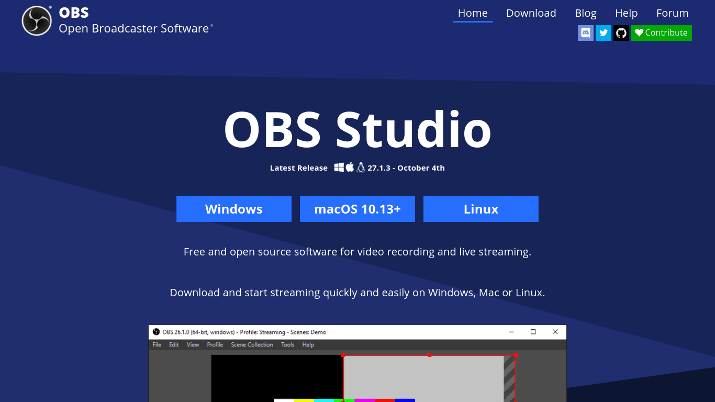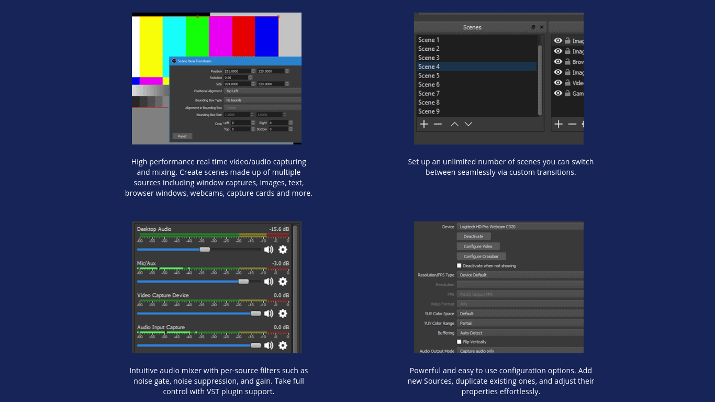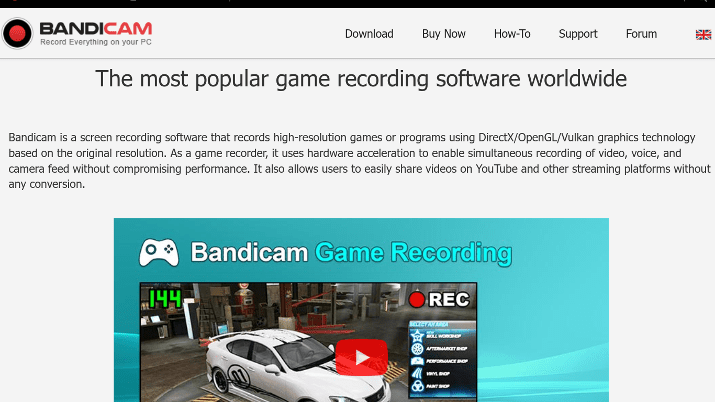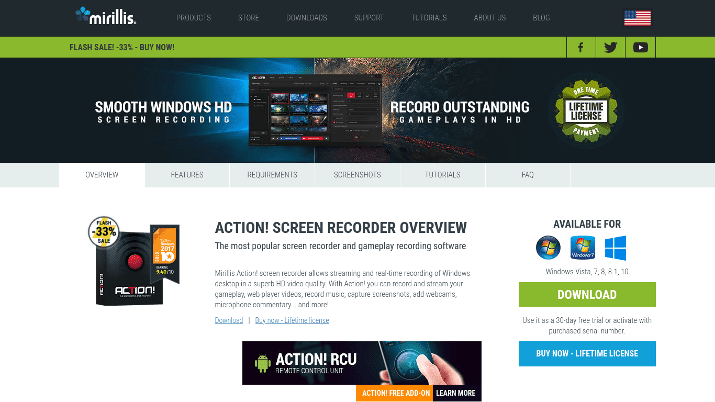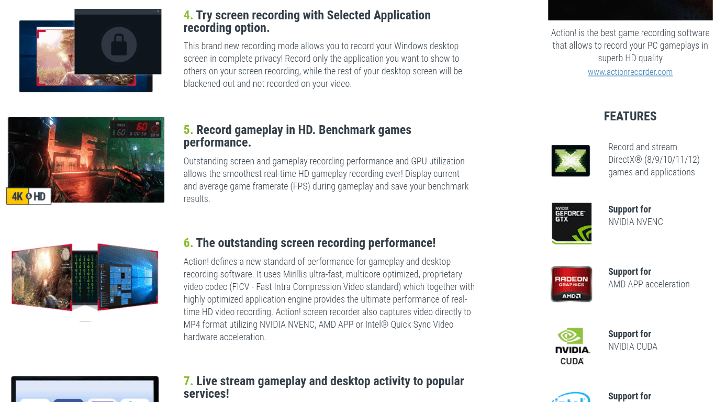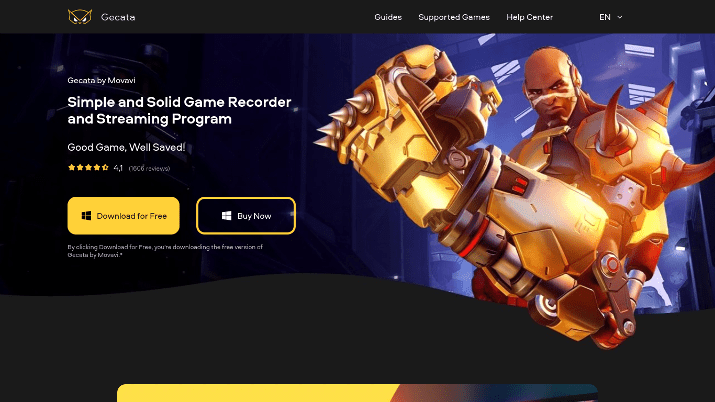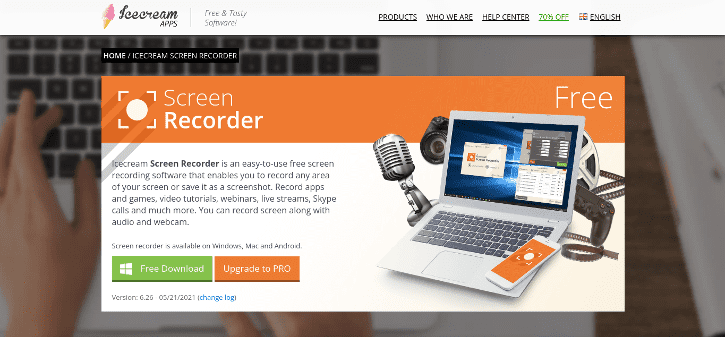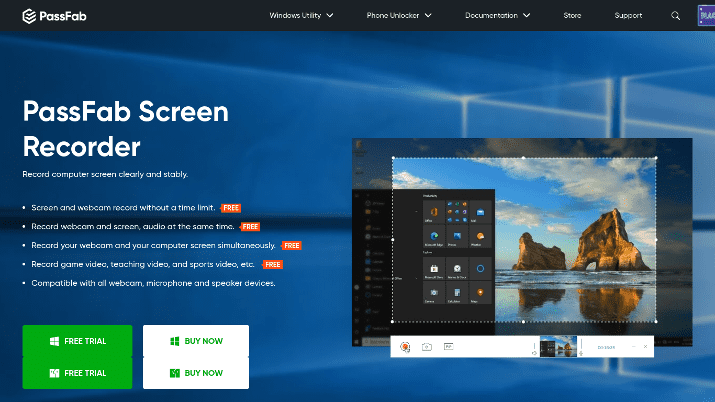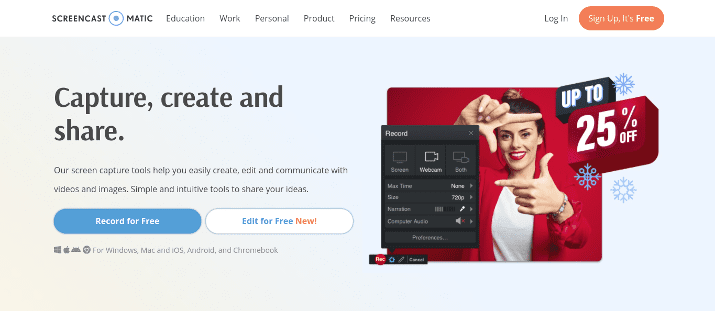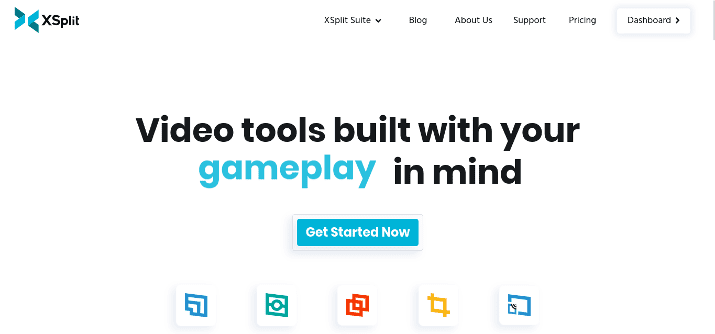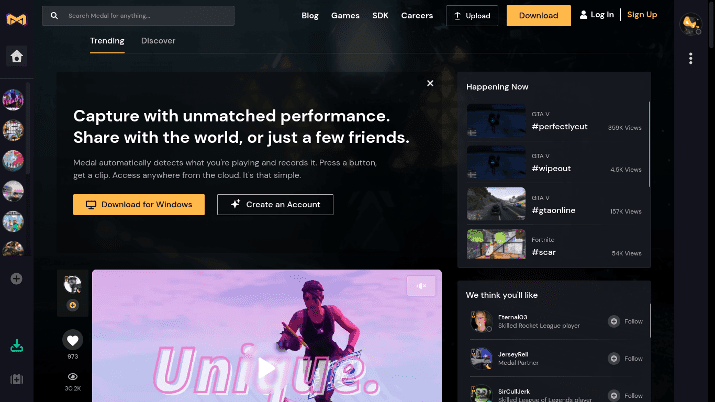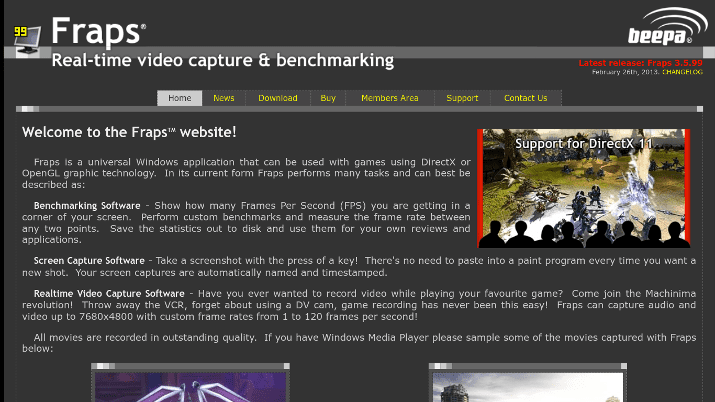Are you looking for a screen recording software to record your games? While there are many screen recorders out there, not all of them are best for gamers or can handle high performance gaming without typical bugs and glitches.
Nonetheless, there are also many amazing screen recorders out there that do work well with most games. Today, I will be showing you the 12 best screen recorders for gaming.
Best Screen Recorders For Gaming
1. OBS – Open Broadcasting Software
There is a reason why so many gamers prefer OBS and why I recommend it as the best gameplay screen recorders. It is free, open source, and works on Windows, Mac, and Linux devices.
The only possible downside of OBS is that it might not be as intuitive or as straightforward to set up as other screen recorders, especially if you will be using it for gaming. Despite that, it is still the best free and open source gaming recording software out there.
There are a lot of advanced settings you can tweak to make your gaming recordings come out better. You can record video and audio from a multitude of sources; when creating videos, you can set different scenes and then add seamless transitions between the scenes.
With the hotkeys that you can set up as shortcuts for different functions, you can quickly start or stop recordings, mute the audio, and a lot more.
To record gaming in OBS, you should go to the sources area and add a “Game Capture” as a source. Several options will be available, such as the ability to capture your full screen or only a specific game in a specific window.
OBS is great for both screen recording and streaming your gaming live.
I recommend checking out the OBS Game Capture Guide on the OBS Wiki. There, you can find a basic tutorial for setting up game recording, as well as troubleshooting resources that will help you fix the large majority of issues you may face when using OBS, including black screen errors.
The OBS Forums and Discord group are excellent resources for asking questions about OBS problems and troubleshooting issues. There is also an OBS Subreddit on Reddit, where you can start a thread or browse existing questions.
2. Bandicam
Bandicam is also among my top recommendations for gamers, as it has a free version and will allow you to record your gameplay with minimal impact on your performance, as opposed to other screen recorder tools.
According to Bandicam, the free version is optimal for gamers playing games that require up to 4K at up to 480 FPS. Using hardware acceleration from your GPU (including NVIDIA, Intel, and AMD chips), it allows you to record your screen, along with your voice and camera, for free.
Using Bandicam, you can record multiple sources of audio at the same time.
For example, you can record sounds coming from the game itself, voices of friends on Discord, your own voice, and more, simultaneously. Furthermore, audio recordings can be saved separately, without the video, as WAV files.
Similarly, while recording the screen, you can record your face via your computer’s webcam at the same time.
Bandicam will compress video recordings to save space, without affecting the quality of the recordings.
Users may upload videos they recorded directly to YouTube.
When recording the screen for gaming, select the “game recording” option on Bandicam, and then proceed to select and play the game of your choice.
While Bandicam has a free version, it will limit you to watermarked recordings of up to 10 minutes or less. Also, you can not schedule recordings.
However, the premium license requires only a one time purchase – check pricing here.
Bandicam can be a great way to plug any gaps that OBS might have, such as on the occasions it won’t work with a specific game.
Check out more tools like Bandicam.
3. Action!
Action! is a screen and gameplay recording software by Mirillis. You can record both your screen and the screens of other devices, such as another computer, a TV, a gaming console, and your webcam.
With the “selected application recording mode” turned on, you can record only the specific application on which you are playing your game, while blacking out the rest of your screen, to maintain your privacy.
You can actually see your gaming performance (both your current FPS and overall average FPS) while using Action! and save your benchmark results.
Action! uses NVIDIA, AMD, or Intel hardware acceleration to record your screen while maintaining excellent performance. Even more than that, however, it uses its own proprietary video codec compression standard.
However, Action! is more than just a screen recorder. If you are a streamer who likes to stream your gameplay live, you can use Action! as well.
With the Live Streaming Service, you can stream your gameplay to popular streaming platforms like YouTube, Facebook, Twitch, Aliez, and many others. Furthermore, you can upload gameplay recordings to YouTube and Facebook quickly and easily using the predefined export profiles for those platforms.
The Time Shift recording hotkey allows you to quickly save your best gaming moments to a separate file. The duration of this special Time Shift recording can be anywhere from 10 seconds to 10 minutes.
You can record gameplay in resolutions of up to 4k (single display) in AVI or MP4 format and up to 8k or higher if you have AMD Eyefinity or NVIDIA 3D Vision.
Action! allows you to add a webcam overlay to your gameplay recordings with intelligent background removal. Also, you can switch back and forth from your full screen gameplay to other actions on your Windows computer, without interrupting the recording, so you can save it all to one video file.
A cool thing about Action! is that you can use its Android app to control your screen recording activity on your computer. Here are just some things you can do from your Android phone with the Action! mobile app:
- Stop or start recording
- Stop or start livestreaming
- Check your FPS gaming performance
- See a preview of your webcam
- Keep track of how long your recording is
- Keep track of your computer’s free disk space, so you can pause your recording and free up more disk when necessary
You can also add slow motion effects to your gameplay.
While Action! is not free, it does have a free trial. A lifetime license is around $20-30, with perpetual free updates – check out pricing here.
Interesting Post: Loom vs Zoom
4. ShadowPlay
ShadowPlay, by NVIDIA, is an awesome gameplay recording tool if you have an NVIDIA graphics card. It may be already included and running on your machine as part of the GeForce Experience software, though it might not be labeled as ShadowPlay outright (look for the share button).
It’s free, it is stupidly simple to use, and it does not affect your gaming performance by much or use up your CPU. You can record in up to 4k (if you are playing at 60FPS) or up to 8k (at 30FPS).
There are three simple options in ShadowPlay.
The first option is to record your gaming. The second option is to broadcast your game and stream it live to Facebook Live, YouTube Live, or Twitch.
Finally, you will love the instant replay feature, which automatically saves the last 30 seconds of your game – always – so you can capture the best moments right after they happen and save them.
ShadowPlay also allows you to create GIFs that are up to 15 seconds in length from your favorite moments. Additionally, you may capture screenshots in 8k; you may instantly share both GIFs and screenshots to your social media accounts, such as Facebook or even Weibo.
While ShadowPlay might not be as advanced or as customizable as OBS, it’s one of the quickest and simplest ways to share your gaming with friends.
5. Radeon ReLive
Radeon ReLive is the equivalent to ShadowPlay for those running an AMD GPU, and it comes prepackaged as an optional part of the Radeon Software Crimson ReLive Edition and later editions.
With Radeon ReLive, you can both record your gameplay for future playback and broadcast it in real time for your audience to watch live. You can also record GIFs from your gameplay and share your recorded videos or GIFs to your social channels.
Radeon ReLive, like ShadowPlay, is not the most advanced software, but it is incredibly simple and easy to use. It supports multi monitor configurations, though it is made for single display only (though it does support some AMD Eyefinity display configurations).
All in all, Radeon ReLive is an excellent option for low end computers and basic gameplay recording needs.
6. Gecata
Gecata is Movavi’s screen recorder for gamers, allowing you to record gameplay in 4k and at up to 120FPS. There is a free version available for download.
In addition to recording your gameplay, you may broadcast and stream it live. Not only that, but you can record your gaming while streaming it, killing two birds with one stone.
With an intuitive user interface and helpful hotkeys, you can start recording with just a click and control your recording without interrupting the gaming experience. If you turn Game Mode on, you can start recording automatically whenever you launch a game and start playing it.
That way, you never have to worry about forgetting to turn on recording.
Your webcam feed can be overlaid on top of the screen recording, so your viewers can see your live reactions as you play.
With multi audio recording, you can capture sounds from the game, including game dialogue, as well as your own voice offering commentary.
The two-way sound capture allows you to save and edit different audio streams separately. Then, you can cut out bloopers from your commentary, for example, without interrupting the recorded game audio.
In addition to video recordings, you can also take quick screenshots of your screen to share with friends.
According to Gecata, it has tested the software with most of the popular games, including Minecraft, League of Legends, Call of Duty, Skyrim, and many others.
You can see a full list of the dozens of games that Gecata has been tested to work with here, though performance can vary based on your computer’s hardware specifications.
With a small download size and an interface in multiple languages, Gecata is worth a try. Supported languages at the moment include English, Korean, Japanese, Portuguese, Chinese, Turkish, Spanish, German, and quite a few others.
In addition, it works with low end Windows computers as well, starting at Windows 7 computers, with a minimum RAM of only 2 GB, though that is also subject to change as Movavi comes out with newer versions of Gecata.
As a side note, Movavi also has a video editor, so you can use that to edit your gameplay recordings if you would like.
7. Icecream Screen Recorder
The video quality that Icecream Screen Recorder produces is decent, and it has a free version. In addition, it has a standalone game capture mode, thus making it a screen recorder worth considering.
In the settings, you can choose the video quality you want to produce. You can also decide whether to record your computer sound and/or your microphone, and you can choose whether to display the FPS on the screen, in the recording.
Using the F6 button on your computer, you can instantly start and stop the recording. With the trim feature, you can easily trim off the start or the end of your recording if you started it before starting the game or ended it later.
Along with your screen, you can record your webcam. In addition, you may take simple screenshots of your games instead of full videos.
I suggest checking out Icecream’s short guide on setting up the tool for gameplay recording.
If you don’t want to record your full screen, you can use Icecream to record a specific area. When not in Game Capture mode, the tool will remember the section of the screen you selected last, allowing you to quickly start recording again.
Other settings include the ability to hide your cursor and computer icons.
Whether you took a screenshot or a video recording, you can annotate it and add texts, arrows, and shapes.
Upgrading to the Pro license, which costs a one time fee of around $30, allows you to remove time limits from your recordings, add your own watermark, schedule recordings, and a lot more. See updated pricing on the upgrade page.
Overall, Icecream is a simple but good screen recorder.
8. PassFab
One of the things I like about PassFab is that, unlike many other free recording software, it does not impose any time limits on free users. Indeed, you can record for as long as you want, without upgrading to the premium version.
With the “Record Game” mode enabled, you can record your screen, as well as your webcam and microphone. You can choose to record the entire screen or only a selected portion.
PassFab uses hardware acceleration to increase the quality of the production and performance, and it also compresses videos to a smaller size without affecting quality.
The main difference between the free and paid version seems to be that free video recordings come with a watermark, which you can remove by upgrading. However, all other features, including game recording and picture in picture recording, are available to all users.
PassFab’s website also features helpful tutorials and articles on how to record your screen doing different things or on different devices.
Of course, you should always check updated pricing information on the upgrade page. Right now, different plans are available, including monthly, yearly, and lifetime licenses, giving you a lot of flexibility.
You can download either the unregistered free trial version (though recordings will have a watermark) or purchase the upgrade license.
9. Screencast-O-Matic
Screencast-O-Matic is a free screen recorder and video editor. According to Screencast-O-Matic, it has millions of users in 190 countries, though how many are gamers is unclear.
Nevertheless, Screencast-O-Matic can definitely be used for gaming. You can capture your gameplay on multiple devices, and it even has a stock library!
Depending on your plan, you can add stock music to your gameplay recordings or walkthroughs. There are also stock images and video clips available.
Even on the free plan, you can select from 30 different music tracks to add to your videos.
A lot more is possible in the video editor. Once you’ve recorded gameplay (including from different devices), you can mix recordings, add text, and otherwise personalize your clips before sharing them.
Follow Screencast-O-Matic’s tips for getting better quality gameplay recordings.
Once your recordings are ready, you can upload them to Screencast-O-Matic, YouTube, or Google Drive, or you can share them on social media.
While the free plan limits you to recordings of 15 minutes or less, premium plans start at just a few dollars a month. Check them out here.
10. XSplit
XSplit is not just a screen recorder; it is a suite of video tools for gamers and others. For example, its other tools allow you to use your phone as your webcam when you don’t have a webcam camera or stream your game or virtual event live.
When using XSplit Capture to record your gameplay, you should first optimize the settings for gaming. XSplit has a useful guide showing you how to do just that – check it out here.
The guide will also show you how to use the broadcasting tool for gameplay recording.
11. Medal.tv
Medal.tv is interesting: It is a game recorder but also a social network. It allows you to record your games on any device, share clips of them on the website, and allow others to watch what you are playing.
Similarly, you can follow and watch what other gamers are doing, including those playing your favorite games. You can store your game clips online and watch them on the mobile app.
Medal.tv is even set up like a social site. As soon as you land on the homepage, you can scroll down the “feed” and watch clips, just like you would on Facebook.
On the left side, you will see a list of popular games that people are clipping at the moment. On the right side, you can view recommended games you might want to follow.
Medal.tv is set up to detect the game you are playing by itself. Just press a button and record a short clip from your game, which you can access anywhere on the cloud.
12. Fraps
Fraps is one of the oldest game recorders on the market. First released in 1999, it has been around long before the newer screen recorders popped up.
While it used to be very popular, better options have been released over the 2+ decades that Fraps has been in existence. Fraps has not been updated for a while, which is why I am only including it last.
Nevertheless, if you have an older computer, such as a Windows XP, Windows 2003, or even a Windows Vista, Fraps is worth trying out. There aren’t a lot of screen recorders that still support Windows XP, for example, though millions of people are still using XP, 2003, and Vista.
Fraps is also a benchmarking software. It shows you how many FPS you are getting while playing.
Fraps has a free version, but I still would only recommend it for older machines. Just be aware that there may be some bugs here or there, that recording files will be large, and that it uses up a lot of resources.
Wrapping It Up: What Is The Best Screen Recorder For Gaming?
I recommend OBS. Over the years, it has become popular as the go-to screen recorder for serious gamers, and for good reason.
It is free to use, is open source, produces high quality videos, doesn’t use up a lot of resources, and doesn’t cause many issues.
Not only that, but it has a helpful and friendly community behind it, willing to help improve the software and your experience while using it.

Scott L. Macarthur is a marketing consultant and an online author. He is mostly engaged in providing his expertise to startups and SMBs. He is also an author on TheNextWeb.