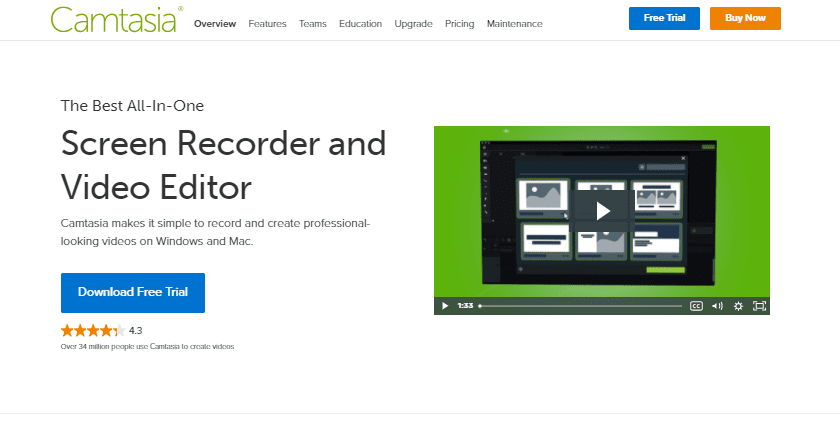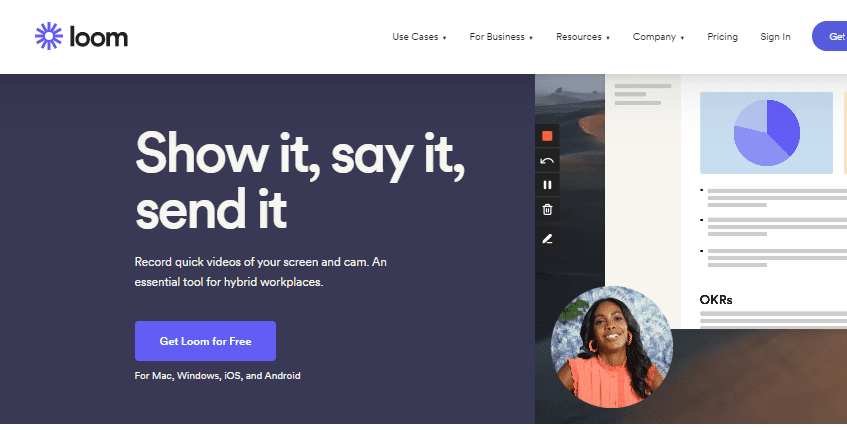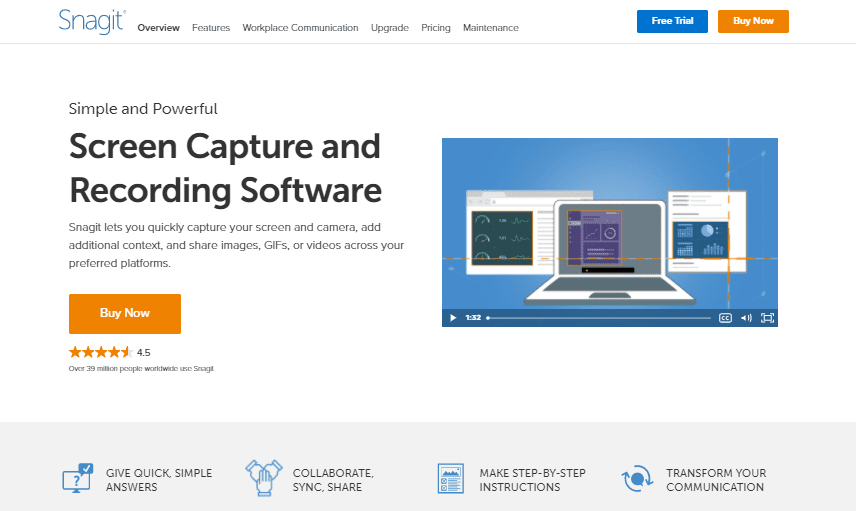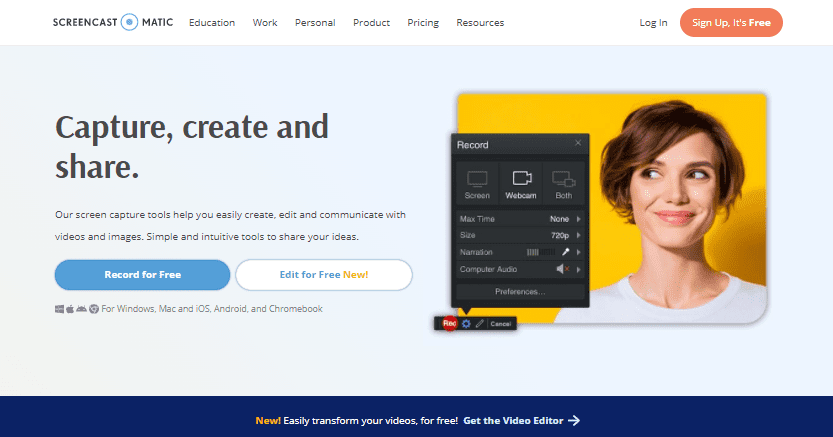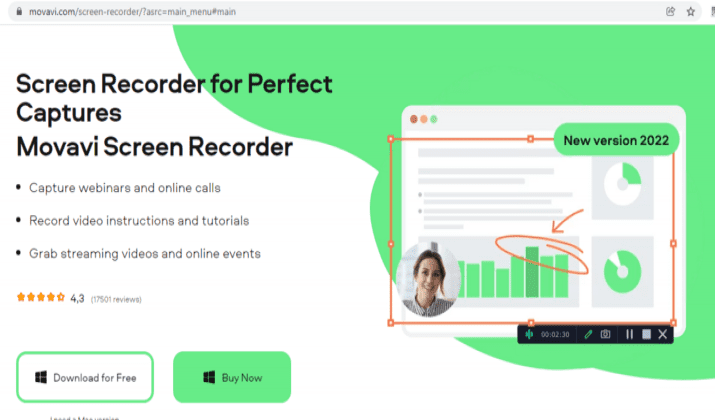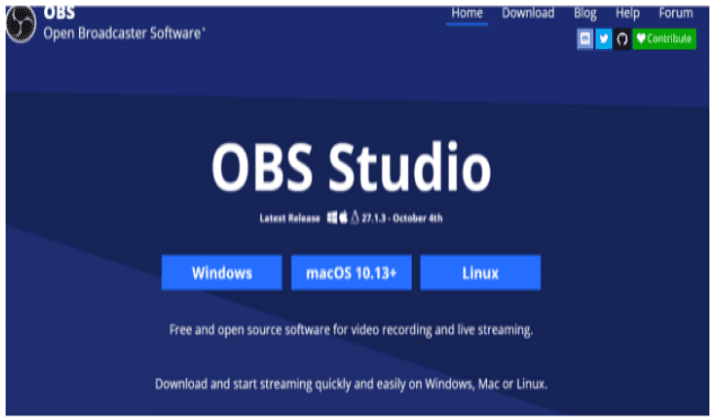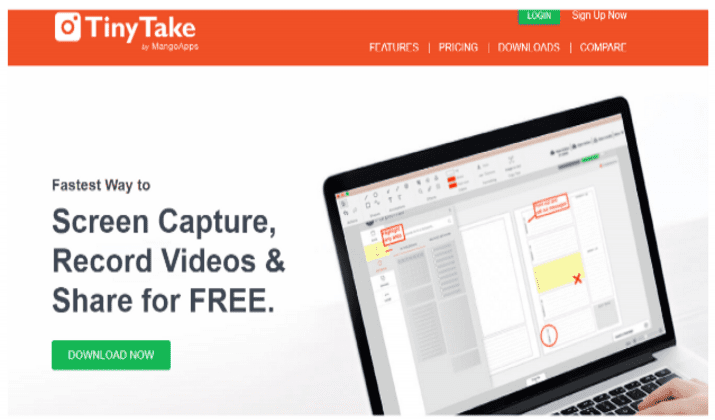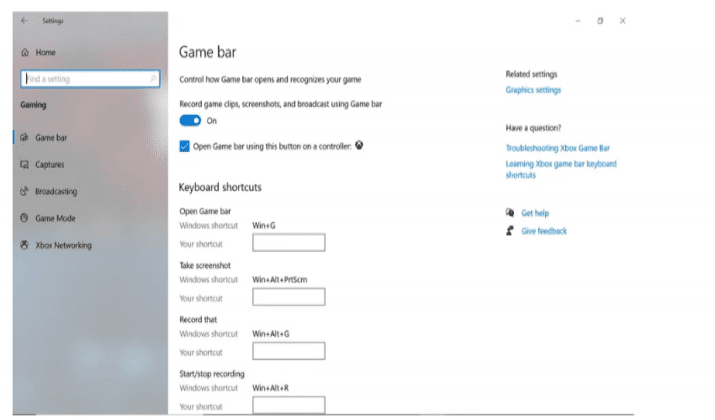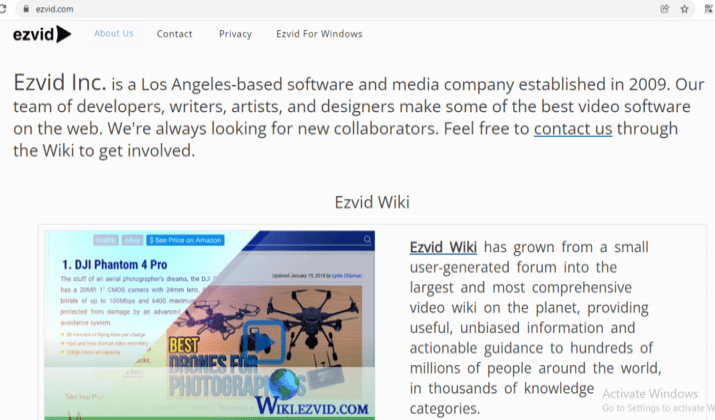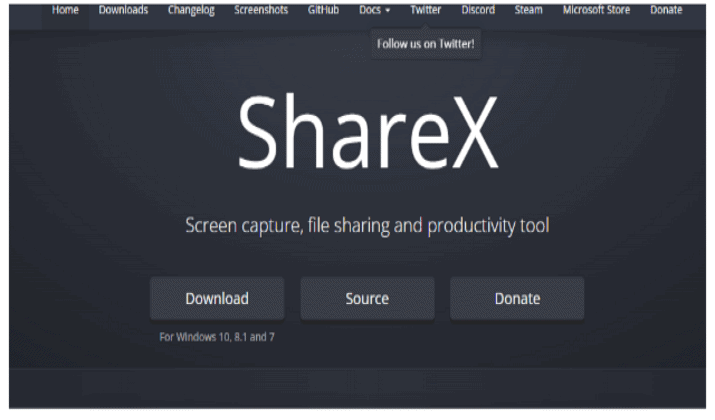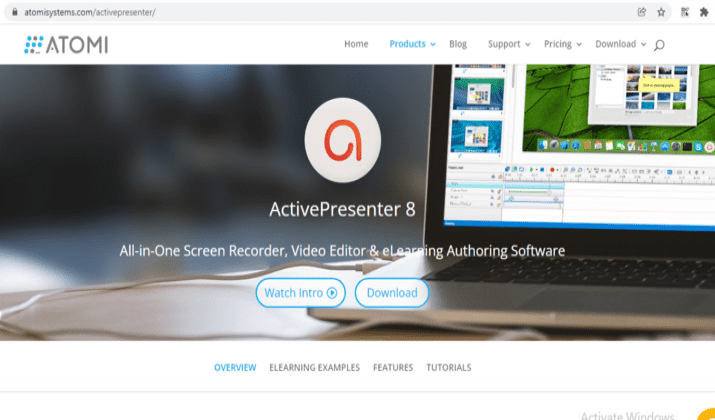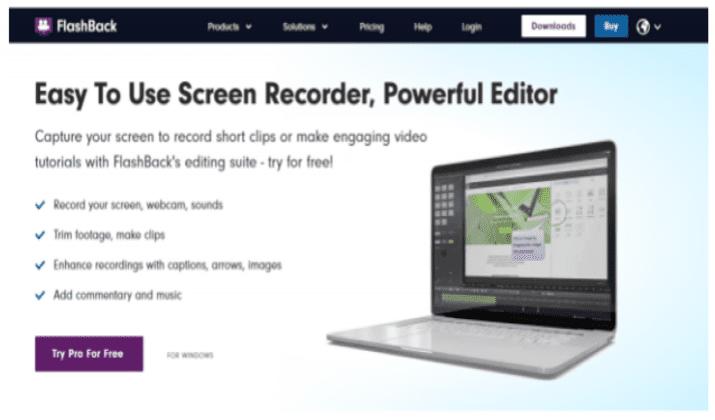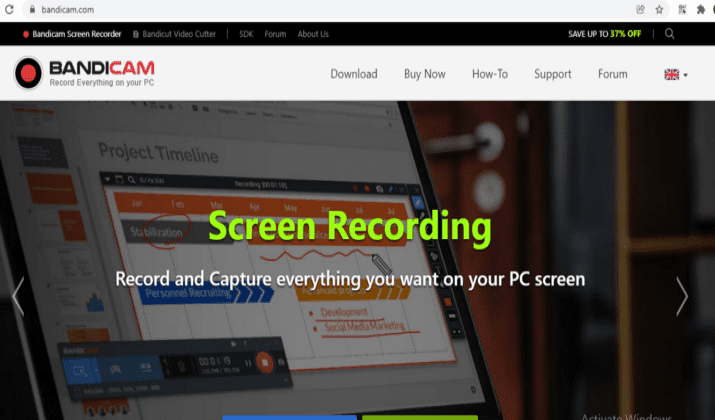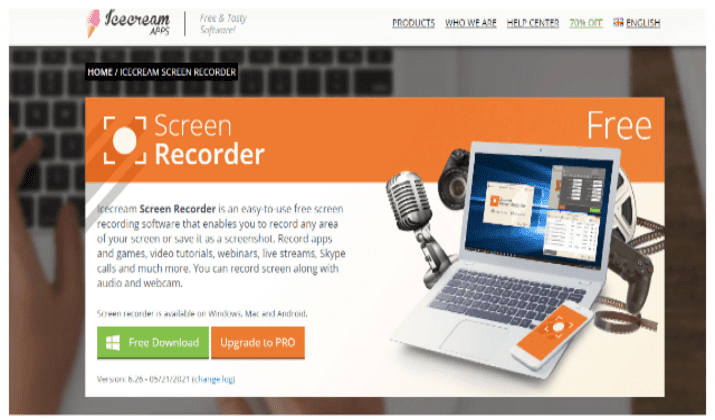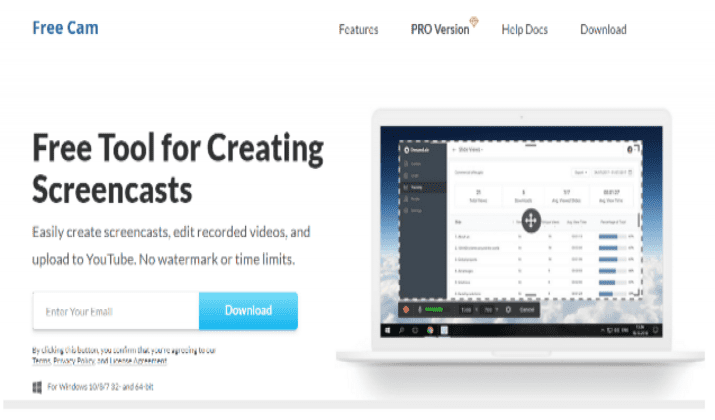Windows 10 comes with an in-built Game Bar that helps record your PC screen activities and Xbox gaming sessions. But some people find Xbox unsatisfying, hence requesting a more powerful screen-recording tool.
Therefore you’ll need a screen recorder for Windows 10 to satisfy your needs. If you’re a beginner, you may find it challenging to choose the best screen recorder from the numerous options available on the internet.
The only way to settle on the best one is to use applications that have been tried and tested for commercial and free screen recorders. Most tutors find screen recording for Windows 10 valuable since videos simplify explaining.
Moreover, you can share the latest game techniques and instructions with other players with a powerful screen recorder. Also, screen recording allows you to capture your video chats and recordings with family and friends.
Doing this allows you to share, cherish, and save unforgettable memories. There are several free and paid online tools that you can leverage to record your PC/screen. This article highlights the 15 best screen recorders for Windows 10 that can help you capture your screen quickly and effortlessly.
Let’s dive in!
Best Screen Recorders For Windows 10
1. Camtasia
Camtasia is suitable for people who need to create, edit, and export professional-quality videos from one spot. These high-quality features affect the application’s pricing compared to other screen recording tools. Every user needs to pay at least $299.99 every year to access their services.
The beauty of this application is that it is compatible with Windows 10, and you can access it from any Windows device. You can customize effects to add some flair during screen recordings. Moreover, the application also supports several other file types such as WMA, MP4, WAV, and AVI.
Camtasia users get to enjoy the option of recording a specified section of the screen, the whole screen, or even specific windows. After ending the screen recording session, you can leverage their editing suite to trim and add audio and annotations, among others.
The screen recording application has templates and presets that streamline and simplify users’ video editing process. This screen recorder stands out by creating and adding quizzes to screen recordings and generating interactive videos.
If you’re taking video classes or online lectures, you can take advantage of this tool. Once you finish creating the video, you can easily export videos in various file formats or upload them to Vimeo, YouTube, Screencast, or a custom website.
Advantages
- It has a professional and user-friendly software
- You can customize features to create interactive videos
- It has a variety of editing features
Drawbacks
- Upfront costs are high
Explore some of the best free alternatives to Camtasia.
2. Loom
The main aim of Loom’s screen recording software is to boost productivity and allow teams to communicate effectively using videos. Depending on your need for screen recording, Loom is a wonderful option to connect with clients or groups.
You can use the Loom screen recording software on Windows, Android, iOS, or Mac. Loom’s free version allows users to record five minutes per video for a total of 25 videos since it offers basic features.
Fortunately, the software is fairly affordable. For $8 per month, you can upgrade your software to its corporate version. Upgrading to their business plan allows you limitless video recording with a 4K resolution.
Moreover, the Loom screen recording software automatically creates a link for users to share their screen recordings. Also, Loom has the following services: CTA buttons, video cutting capabilities, and privacy settings to protect your screen recordings (password-secure).
In addition, you don’t always need to have a computer or have a permanent station for your engagements. You can collaborate on the go since the software is available on both Android and iOS.
Advantages
- Loom is user friendly
- It automatically creates links for sharing your screen recordings
- Available custom branding and a CTA
Drawbacks
- It has limited CRM integration
- Enterprise-level licenses are expensive when compared to similar products
Check out the best alternatives to Loom in this post.
3. Snagit
You will enjoy using Snagit by TechSmith if you want to develop how-to-manuals, tutorials, and more. This screen recording software is available for Windows 10 and Mac users.
Before purchasing Snagit, you’ll get access to a 15-day free trial to determine if the software is a perfect fit for your needs. You will access all the premium version features during the trial period as a user.
The advantage of using a Snagit screen recorder for your Windows 10 is you can leverage the $62.49 one-time fee. And if that’s not enough, you can install the software on two computers for a single user.
Here are some of the exciting features available in Snagit screen recorder software:
- Annotations
- GIF generation
- Stamps
- All-in-one capture
- Webcam recording
- Templates
- Automatic sharing link creation
Snagit also offers valuable features like a tool that allows users to document actions quickly, modify the text, and simplify the screen recording process.
Let’s take a look at some of the advantages and disadvantages of Snagit’s software:
Advantages
- Intuitive and user-friendly software
- Ideal for creating tutorials and how-to manuals
- One-time fee for its license
Drawbacks
- Limited free trial
- Cannot record gameplay
4. Screencast-O-Matic
Screencast-O-Matic is a screen recording software presented by Screencast-O-Matic.com. It has a Deluxe plan starting at $1.65 a month. This unique pricing is attractive to users who need more features than what’s available on the free software but aren’t willing to pay the full fee for screen-recording software.
However, Screencast-O-Matic has a premier version for $4 per month. The software version is available for Windows 10, Chromebooks, Mac, iOS, and Android.
Using the free version, you can record 15 minutes of each video. The noticeable drawback of this software is that it includes watermarks on all free version screen recordings. You can leverage the Webcam footage and record your videos as AVI, FLV, MP4, or GIF files.
Another limitation of this screen recording software is that all the screenshots must be saved as PNG files. As much as PNG files are not a problem most of the time, it could be a problem in a scenario where you require a JPG file.
Here are some of the incredible features users enjoy when using the Screencast-O-Matic software.
- Overlays
- Recording audio
- Green screen filters
- Blurring
- Adding music
- Annotation
- Speech-to-text among other editing options
If you’re an instructor and your students prefer to read along with the video presentation, you can use the speech-to-text tool.
Screencast-O-Matic software allows you to upload your screen recordings or distribute via MS Teams, YouTube, Google Classroom, Facebook, Email, or Twitter once you finish the editing process.
Advantages
- It can record on full screen, webcam, microphone, region, computer, and Windows.
- You can draw, zoom in, and text while you’re screen recording.
- You can have scripted recordings (Before screencasting you can write a script and then record the audio).
- You can leverage speech-to-text-captioning or closed captioning.
- You can enjoy the following by trimming, cutting, altering the speed, green-screen effect, annotation, zoom-n-pan, among other video editing options.
- Screencast-O-Matic software allows you to upload videos directly to YouTube, Vimeo, and other platforms.
- It can protect the screen-recorded videos with a password and make them unlisted and searchable.
Drawbacks
- It can record the editing process during screen capturing, making the video low quality.
- Most of the Screencast-O-Matic features are not available on their free plan version.
- It doesn’t give you an option to try out features on their premium version without paying for them.
5. Movavi Screen Recorder
Movavi’s screen recording software is ideal for capturing webinars, meetings, seminars, and lectures. You can choose to screen record your videos using your cameras and screens or combine the two.
Also, this software allows you to record split screens which are excellent for capturing many video feeds at once. Whether you’re a professor or business expert, you will find Movavi an ideal tool for you.
Unfortunately, gamers will not enjoy using this software since it can’t capture the gameplay with Movavi. Movavi is different from most other screen recording tools, and it allows users to record, edit, and share video in 4k.
In addition, Movavi screen recording software allows you to highlight keystrokes, cursor movements, schedule recordings, draw, and highlight information to make them more engaging.
This screen recording software is available to Windows 10 users. With their free seven-day trial, you can access the basic editing features, but it will include a watermark on output videos.
Movavi has two payment plans. The premium version starts from $39.95 or a lifetime package which starts at $54.95 after the seven-day free trial.
If you require more powerful editing software, you can leverage their lifetime video suite license that costs $84.95. The screen recorder has animated titles, special effects, animations, and clips in the video suite.
Advantages
- It has a simple user interface (UI)
- It’s also user-friendly
Drawbacks
- The trial version is limited to only seven days.
- Its advanced editing tools are only available on the expensive premier version.
6. OBS Studio
OBS Studio is also another excellent screen recording software. Most content creators find this software powerful when they’re live-streaming while playing games or anything else from their devices. Most Twitch and YouTube streamers find great value with the OBS Studio.
If you’re using Windows 10, you can access the OBS Studio from your device and the good news is that the software is free to use.
Although the OBS Studio is helpful for professional gamers, broadcasters, and video creators, it’s somewhat complicated. OBS Studio users require a steep learning curve before comfortably using the software.
The OBS Studio includes the following features; clip making, custom stream frames, customizable hot-keys to start recording, customized watermarks, retroactive recording of the previous minutes of gameplay, transitions on stream, making streaming, and recording gameplays which makes it easier for gamers to use.
Using a dual-monitor is one of the recommended ways of using the OBS Studio for screen recording. You’ll need to learn how to use the professional editing tools by OBS Studio for recording, editing, and streaming.
Most professional streamers will find the effort to master the OBS software worthwhile. However, other ordinary users will struggle with this solution.
Advantages
- OBS Studio is a free screening recording software.
- It has excellent and highly customized features that benefit content creators and streamers.
- Users can stream and record their videos professionally with the OBS Studio features.
Drawbacks
- OBS Studio is not easy to use, hence not suitable for beginners.
7. TinyTake
TinyTake is one of the best and most user-friendly screen recording software available for Windows 10. The user-friendly interface allows users to record, edit, and upload videos easily.
The software has a free version that only limits users to recording a maximum of five minutes of every video. If you want to find this software valuable, you must subscribe to their premium versions that start at $29.95 a year.
The TinyTake’s Jumbo plan, which costs $99.95 a year, allows users to record videos up to 60 minutes long. Moreover, with this plan, you easily integrate with YouTube, add annotations to videos, and have a storage capacity of 1TB. Most of these features are not available on the Standard and Plus Plans.
Users can record their screens and upload them directly to their cloud-based gallery using TinyTake’s Jumbo plan. In addition, the Jumbo plan allows users to develop unique hotkeys and shortcuts to simplify and ensure the software works effectively to their needs.
TinyTake’s screen recording software offers blurring, annotations, and sketching effects, among others. It is user-friendly and has a simple user interface; most people prefer to use this screen recording software.
Advantages
- It has a simple and easy to use User Interface
- It has cloud-based storage and a file viewer
Drawbacks
- Its premium plan is quite expensive
- It has limited editing features on its free program.
8. Windows 10’s Built-in Game bar
So many people are not aware that Windows 10 comes with an in-built game bar for capturing game images and clips. The Windows 10 in-built game bar is efficient in recording only apps since it cannot capture your computer’s entire screen or a specific region.
Anyway, this software is developed exclusively for gaming. Even though you can access the game bar on all Windows PCs, you need to ensure that your computer’s video cards fulfill the hardware requirements to capture your screen and game clips.
Here are the simple steps that will enable your Windows 10 PC to record your screen using the game bar:
- First, press Windows +G, and when prompted, select “Yes, this is a game” for you to access the game bar.
- Use the start and stop recording button when recording.
- If you want to use the Microphone, ensure you Toggle the microphone on/off button.
- You can trim and rename your video in the Xbox app after you’re done recording. After you’re done, you can find your video in the Captures folder, and it’s located on your Videos folder by default.
Advantages
- It’s user-friendly, and you don’t need to install any software.
- This built-in software has no watermark, time limit, and zero advertisements.
- You can trim the beginning and end of the videos after you’re done recording.
- You can toggle the microphone on and off when you’re recording
Drawbacks
- The software doesn’t allow a webcam, full-screen recording, or set a capture screen resolution. The game bar can only create a screencast resolution at the size of the target app.
- It has limited video editing features.
- You can’t pause while recording.
9. Ezvid
Ezvid was first developed in 2011, and it was one of the first screen recording software available to the general public. This tool is ideal for content creators who want to quickly edit and upload videos to YouTube without having to study and master complicated tools.
Windows 10 users find Ezvid a powerful, lightweight screen recording and editing application. It is a free-to-use software hence a valuable tool for YouTubers. But you need to keep in mind Ezvid limits its screen recording to 45 minutes.
The user interface is user-friendly, and it can only take a few minutes for you to master. Another advantage of using Ezvid is that users can record both screens and webcams simultaneously and draw on the screen and live annotations.
In addition, the editing software allows users to trim, cut, and crop videos. Also, you can leverage the narration option and access a library of popular music files to make your videos interesting.
Ezvid features a text-to-speech feature on videos, making them accessible to hearing-impaired and to people who like to view videos with the sound turned down.
However, this software doesn’t allow users to record full-screen gaming. As much as this problem has a solution, most gamers will find it inconvenient.
Another drawback, users can’t save the recordings locally on an external or computer drive, apart from directly uploading them to YouTube.
Most YouTubers won’t find this a big problem, but it’s inconvenient to anyone who wishes to save the videos elsewhere.
Advantages
- It’s free to use software
- It comes with a video editing suite
- User-friendly
- You can upload to YouTube with ease
Drawbacks
- It only has a 45 minutes recording length
- You can’t save videos locally
- It doesn’t have a screenshot or GIF ability
Most Windows 10 users have been using ShareX for over 13 years. This screen recording software is free and uses the C# programming language and the .NET Framework.
ShareX prides itself on its value to its user despite being open-source, lightweight, and free. The NET technology limits the platform to Windows only.
Apart from saving files in different file formats, users can publish them directly to various websites, including Google Photos, Flickr, Twitter, Imgur, and ImageShack.
Another notable advantage of using ShareX, it allows users to add customized watermarks and color effects. Also, you can copy and paste recognizable text in screenshots using the screen recording software.
Tech-savvy people such as developers will find ShareX more valuable to them. However, this screen recording software largely depends on keyboard shortcuts and dropdown menus. Unlike the majority of the other screen recording tools, ShareX has a steeper learning curve.
Advantages
- Free to use software
- It is lightweight
- You can use the software to screen record, make GIFs, and take screenshots
- It is open-source
Drawbacks
- Webcam recording option is not available
- It can’t take full screenshots of games
- It has a poor user interface and user experience
11. Active Presenter
ActivePresenter by Atomi Systems is an all-inclusive screen recorder and video editor in one. Video producers, YouTubers, trainers, and instructors looking for how-to videos, video demos, and step-by-step instructions find this software valuable.
The ActivePresenter screen recorder comes with all of the features and effects necessary for screen recording and video editing. If you use the free features on the software’s free version, your videos will not have a watermark.
Users can test ActivePresenter features without any limitations in terms of time and functionality. After recording the video, users can clip, trim, split, modify the loudness and speed, add annotations, animations, and closed captions.
The premium version allows you to access the complex audio and video editing features to produce amazing videos and software simulations. Its standard edition costs $199 per license, and it allows you to export most files without watermarks commercially.
You can also purchase the Pro edition at $399 per license, and you get to enjoy all of the above with no watermarks on all files exported.
Educational institutions, non-profit organizations, students, and teachers/staff can leverage the Pro version at a $199 educational discount.
Advantages
- It’s easy to use
- It has been customized for eLearning content
- The free version has no limitations
Drawbacks
- The price is so high
12. FlashBack Express
FlashBack is a free screen recording software that allows users to record sound webcam and screen. One of the notable advantages of this tool is that it has no recording time limits.
When using this software on a multi-monitor system, you can leverage its ability to record on multiple monitors or limit the recording to a single monitor. Moreover, you can start and stop scheduled recording at specific times or after a certain application starts.
There are two versions of the FlashBack screen recording tool. One is FlashBack Pro, a premium software, while FlashBack Express is its free version.
The obvious difference between these two screen recording plans is that FlashBack Express doesn’t have annotations, effects, and video editing features.
FlashBack Express users can save videos as WMV, MP4, or AVI or directly post to YouTube. Users with the premium version get to enjoy the ability to save videos in QuickTime, standalone EXE formats, Flash, GIF, and password-protect the video files.
Advantages
- Schedule recordings
- User-friendly editing tools
- Can record several monitors simultaneously
Drawbacks
- The free-version includes watermarks on the file outputs
13. Bandicam
Bandicam, a screen recording software by the Bandicam Company, prides itself on being the most powerful game recording tool for gamers. The software can record various 2D/3D games of 144 frames per second in the 4K UHD resolution.
In addition, this screen recorder can record a full screen, a portion of the screen, webcam, or game console videos. As much as this screen recording software is one of the robust tools, it doesn’t come with video editing tools.
With the help of Bandicut, a video cutter for Bandicam, you can split, trim, and join the screen recordings. Its free version has a 10-minute duration and watermarks on all output files.
Visit this page for updated pricing.
Advantages
- It can record webcam, sound, and fullscreen
- The software can record 2D/3D 4K UHD resolution up to 144 frames
- It is a lightweight package
Drawbacks
- It doesn’t have an in-built video recording feature
- It limits its video output formats to MP4 and AVI
Find out more Bandicam like tools here.
14. Icecream Screen Recorder
Depending on your screen recording needs, you can choose to go for Icecream if you need basic video editing features. The premium version is quite basic, with the ability to only trim recordings at the beginning and end. Most people may find this application limited, but it’s ideal for basic screencasts.
This software has two versions; the free and premium plans. If you opt for the free version, you will have access to a five-minute duration limit and have one video output format (WEBM).
But the premium version has several video output formats such as AVI, H.264, AVI, and MOV. Besides, the premium version doesn’t include watermarks like the free version. You’ll get to leverage scheduled recordings, trimming features, and customizable watermarks.
Advantages
- On Windows 10, you can easily zoom in and make drawings during the screen recording session.
- It has a simple and user-friendly interface.
- You can record purely on your PC.
Drawbacks
- It has very minimal video editing features
- It sometimes has poor audio quality.
15. Free Cam
Free Cam is a free-to-use screen recorder for Windows 10, without annoying pop-up ads. This package has video and audio editors, simplifying the need to change the screen recording video. Free Cam has a user-friendly and straightforward user interface.
The software allows you to record a full screen, single video, or a specific region. You can also highlight your mouse while screen recording, making it quite useful. Additionally, the software allows users to record system sounds, background music, and voiceovers.
Moreover, you can easily fine-tune all the recorded videos, trim, alter audio, and reduce noise on your screen recording with the Free Cam software. Notably, this software allows users to upload videos directly to YouTube and save them on PC.
Advantages
- The software can eliminate background noise
- It has a simple and easy to use UI
- It can directly upload videos to YouTube
Drawbacks
- It doesn’t have the webcam recording feature
- The UI is quite outdated
Final Thoughts
That’s it for the best screen recording software for Windows 10 that you can leverage. We’re hoping one of these software can meet your screen recording needs with this comprehensive guide.
The list has affordable and powerful screen recorders for you. Most of the software have a free trial or free version. There is no harm in trying all of them to determine which one is suitable for your recording needs!
Tom loves to write on technology, e-commerce & internet marketing.
Tom has been a full-time internet marketer for two decades now, earning millions of dollars while living life on his own terms. Along the way, he’s also coached thousands of other people to success.