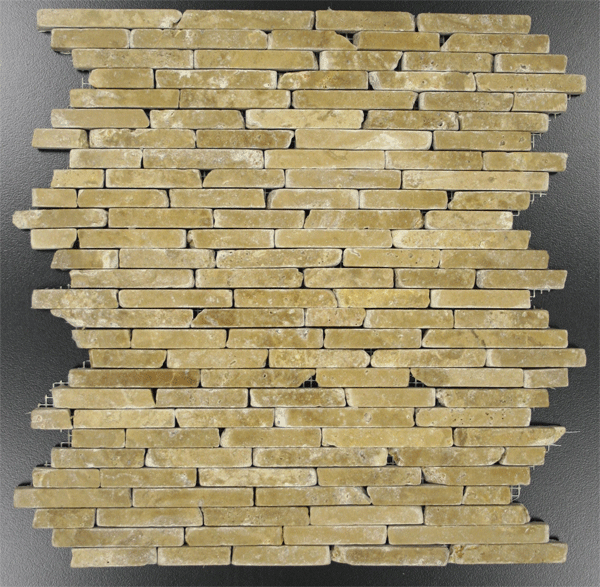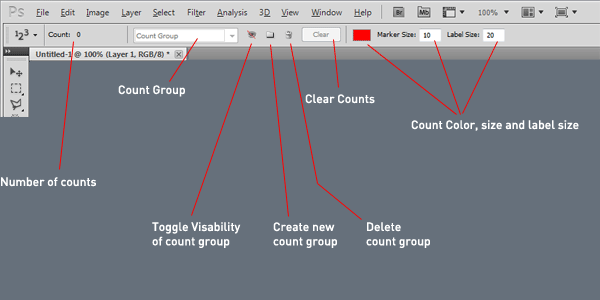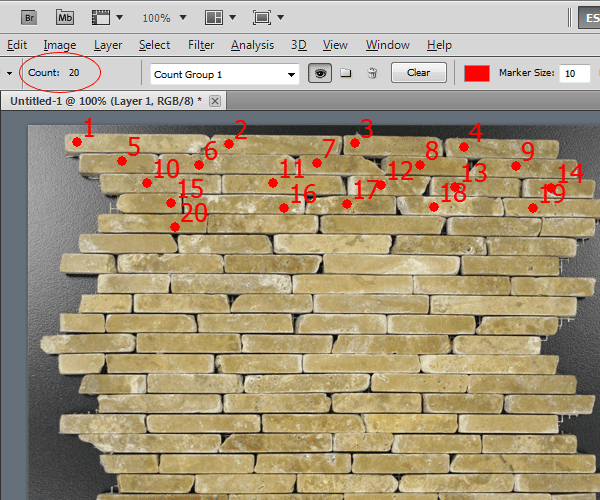Count Tool? What’s That…
The count tool can be a very useful tool for people who want to keep count of multiple objects in a confusing image. Let’s take a look at an example and how to keep a count. For my example, I want to count how many bricks are used in the image below.
The Count Tool
Select the “Count Tool” (I or Analysis > Count Tool). Once the count tool is selected the following options will become available.
Change the count color to a nice bright color like red, then change the marker size to anything between 1-10 (1 being the smallest and 10 being the largest). Then change the label size to anything between 8 and 72 (8 being the smallest and 72 being the largest).
Now on an image click the parts you wish to count, every left click of the mouse will represent 1 count.
As you can see on the image i counted a total of 20 bricks.
Count Groups
If you had multiple types of something which you wanted to count, you don’t want the counter to continue counting. Select “Create New Count Group”, change the color and size then start counting again.
You can easily select different count groups that you’ve made from the drop down box from within the menu.
Conclusion
Thanks for taking part in this quick guide, if you learned something new or this guide helped you then feel free to promote it. Facebook Fan Page Or Tweet via twitter @photoshop_plus.
Tom loves to write on technology, e-commerce & internet marketing.
Tom has been a full-time internet marketer for two decades now, earning millions of dollars while living life on his own terms. Along the way, he’s also coached thousands of other people to success.