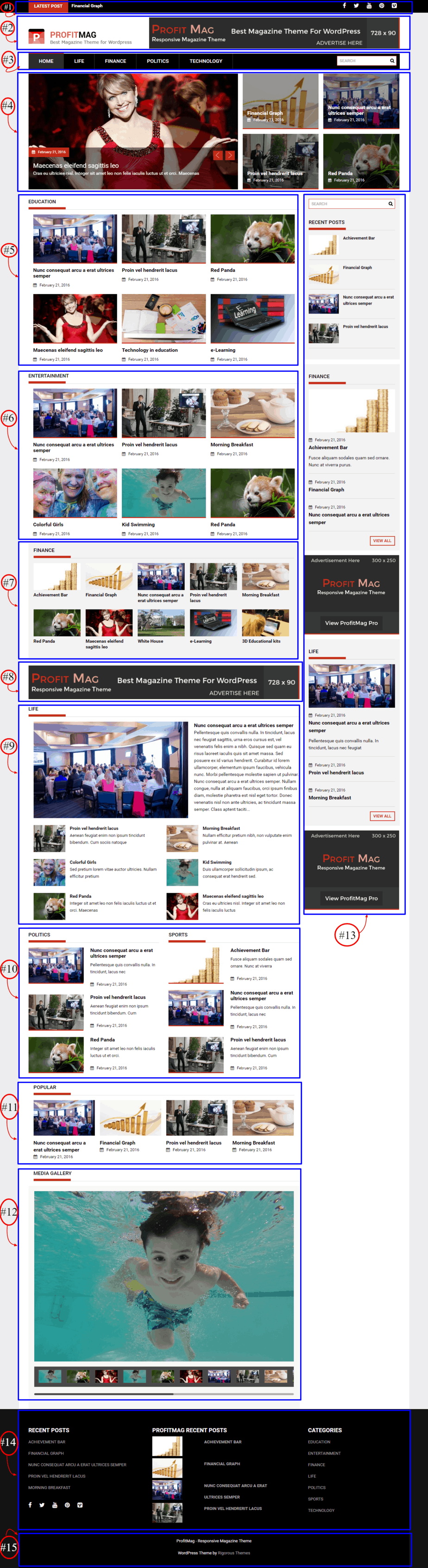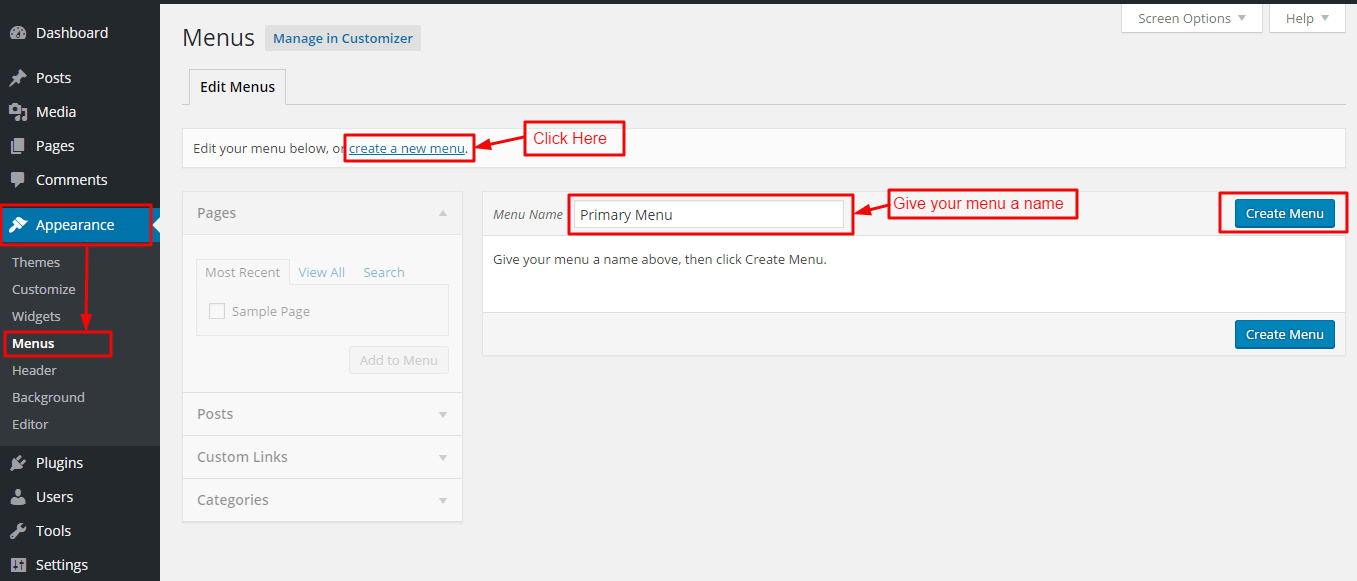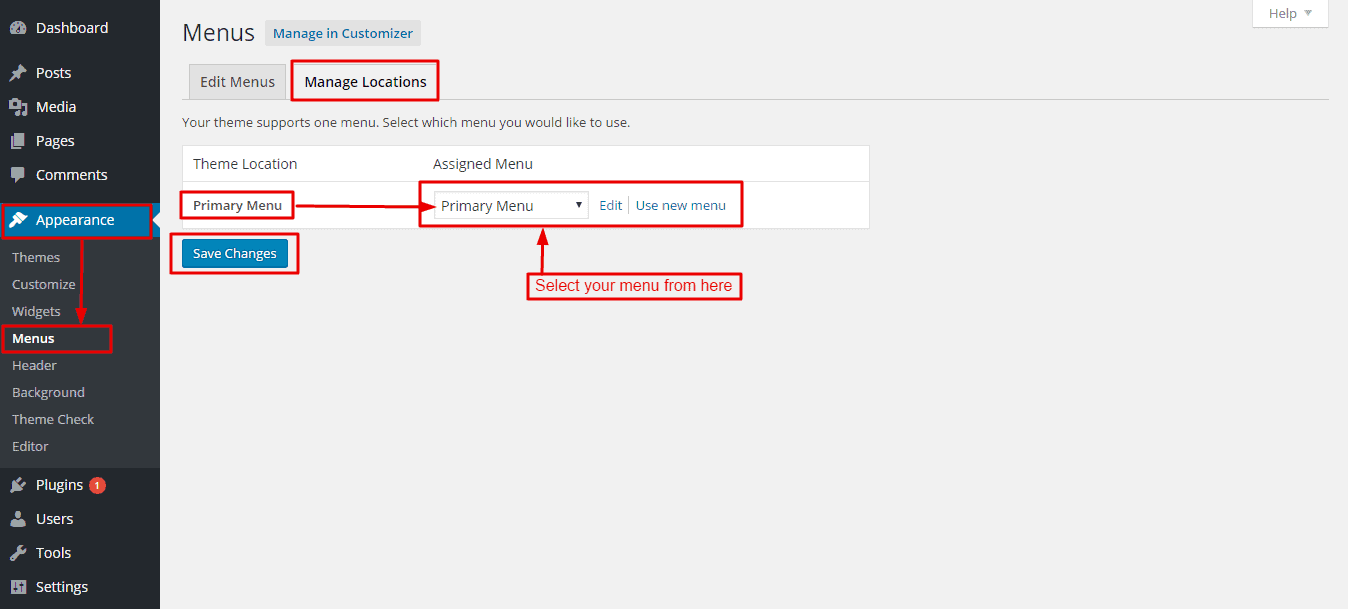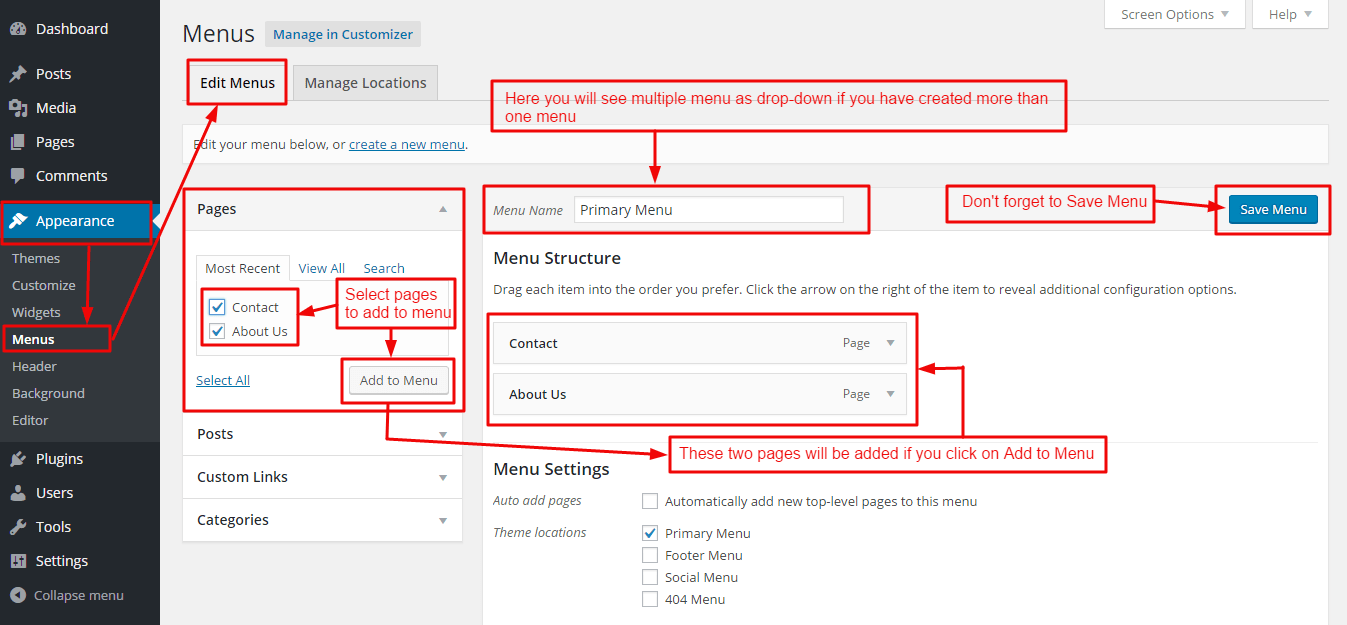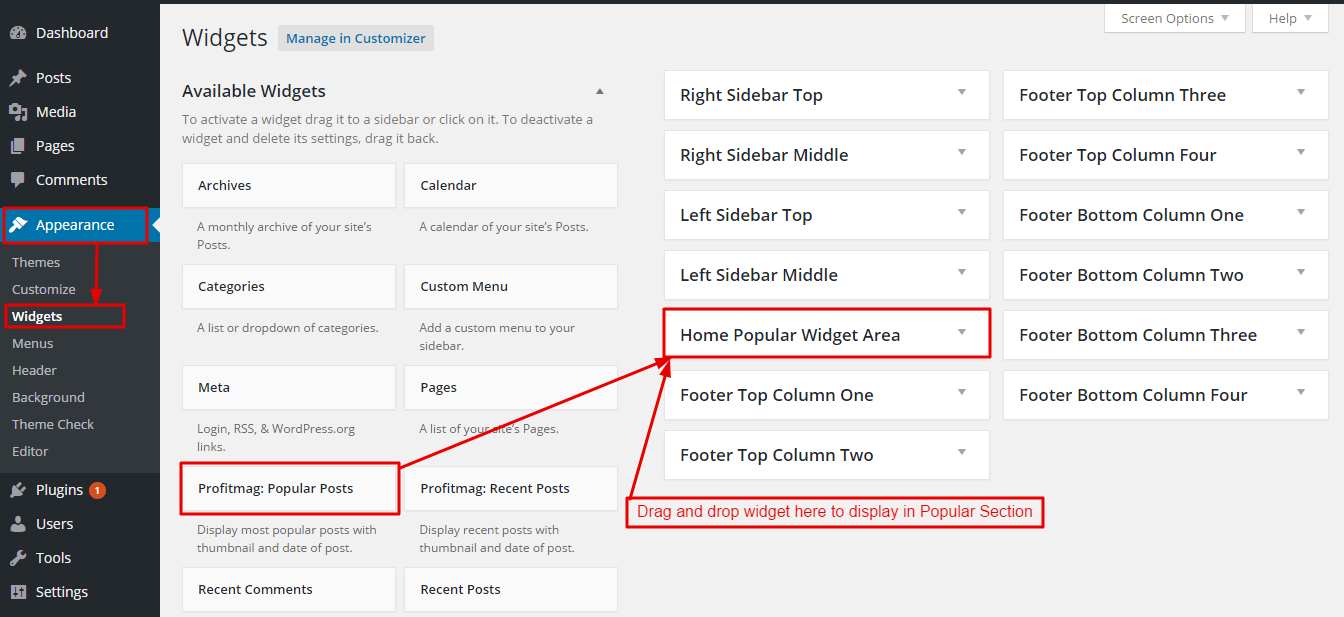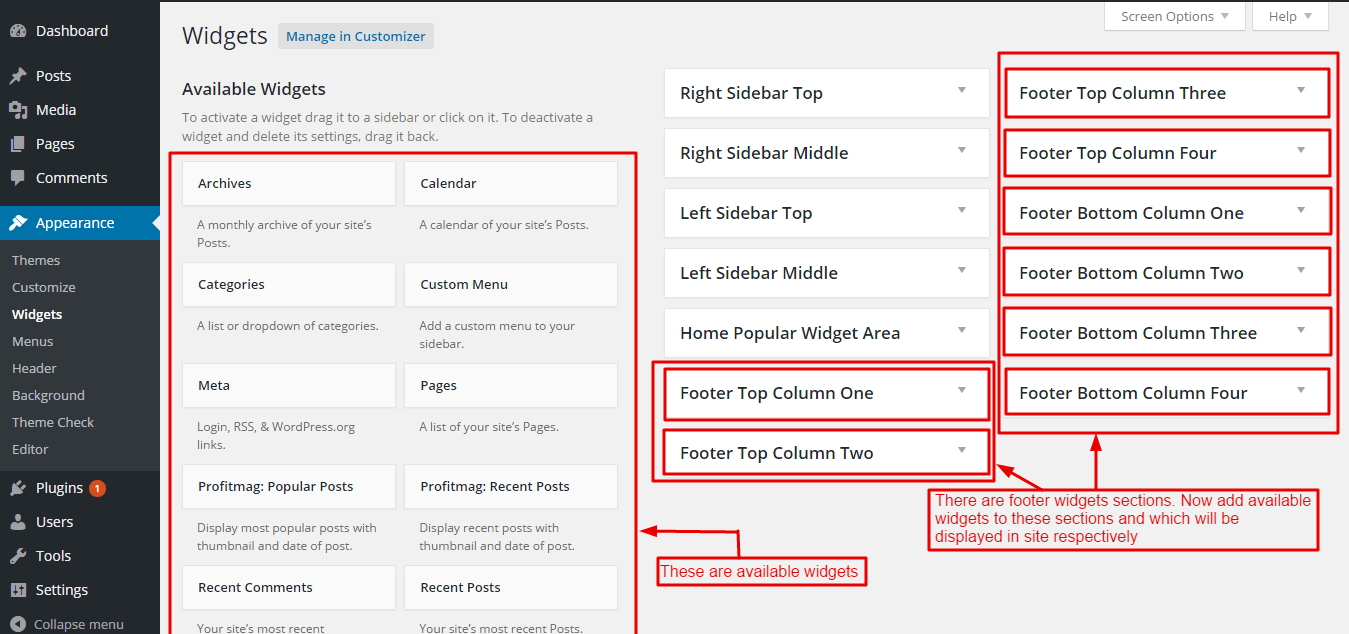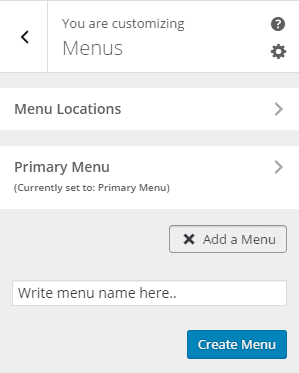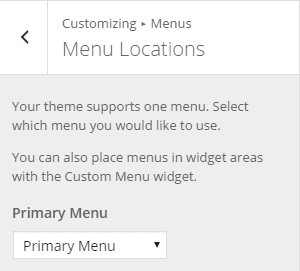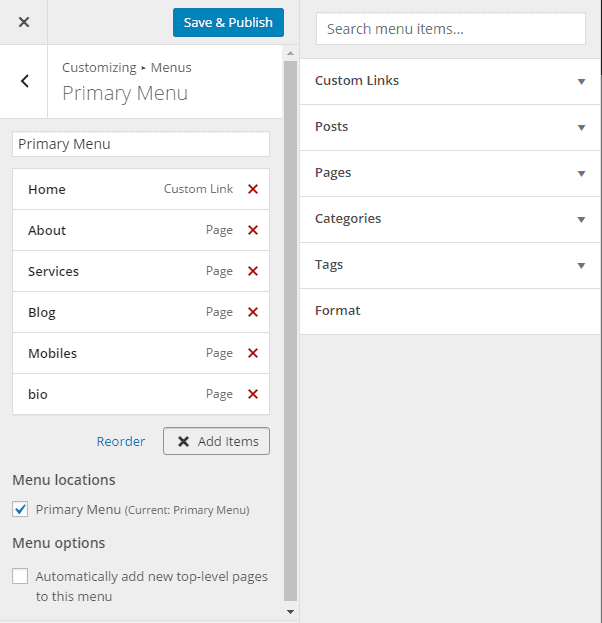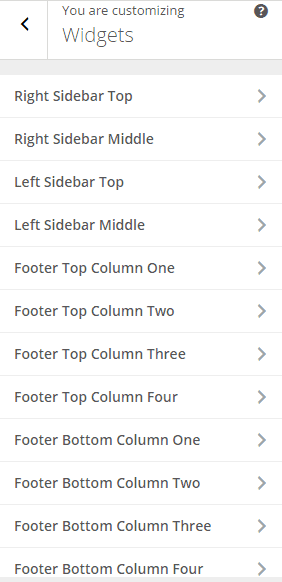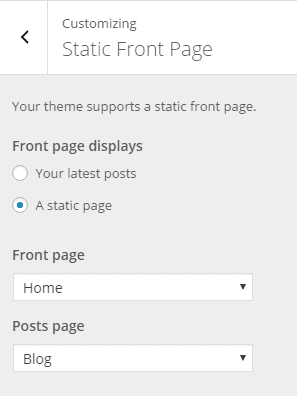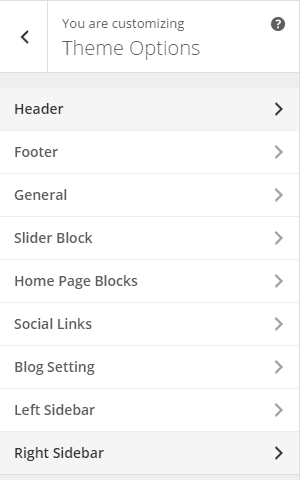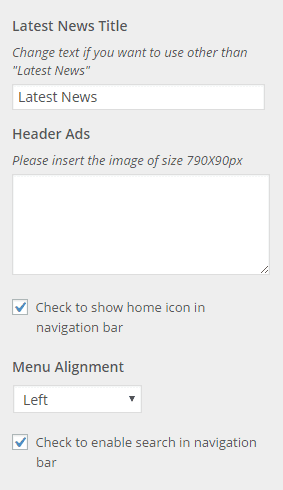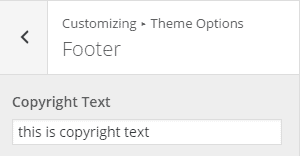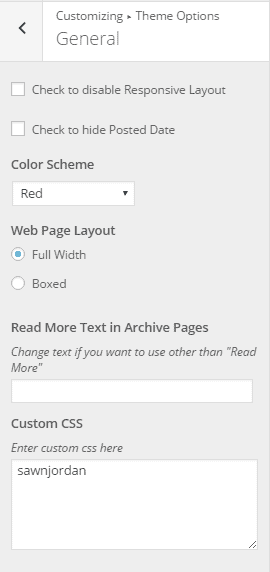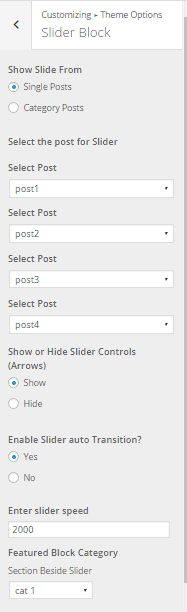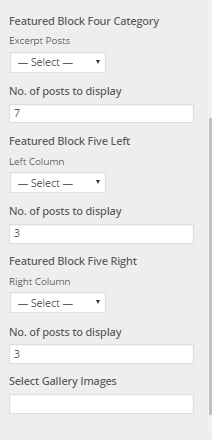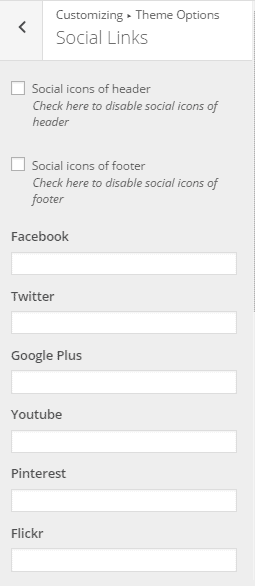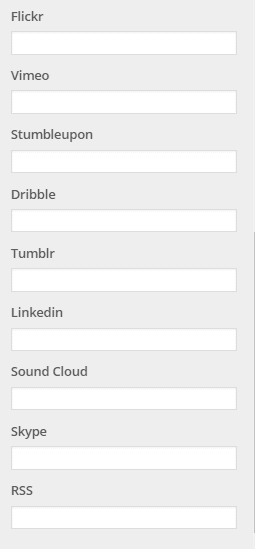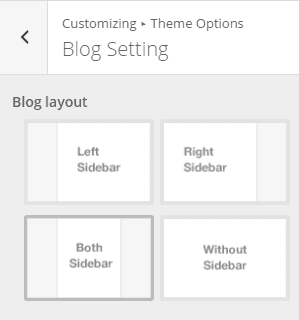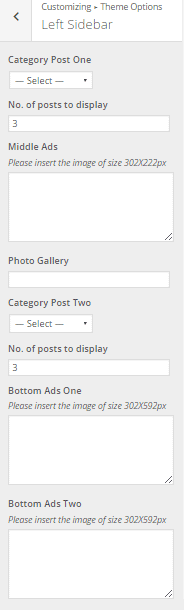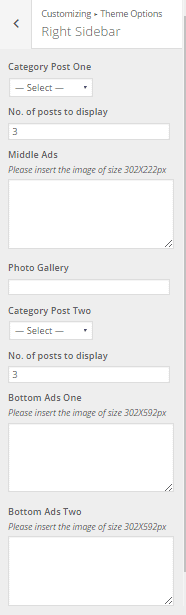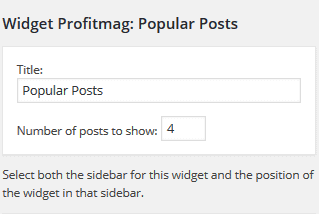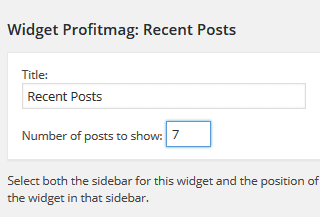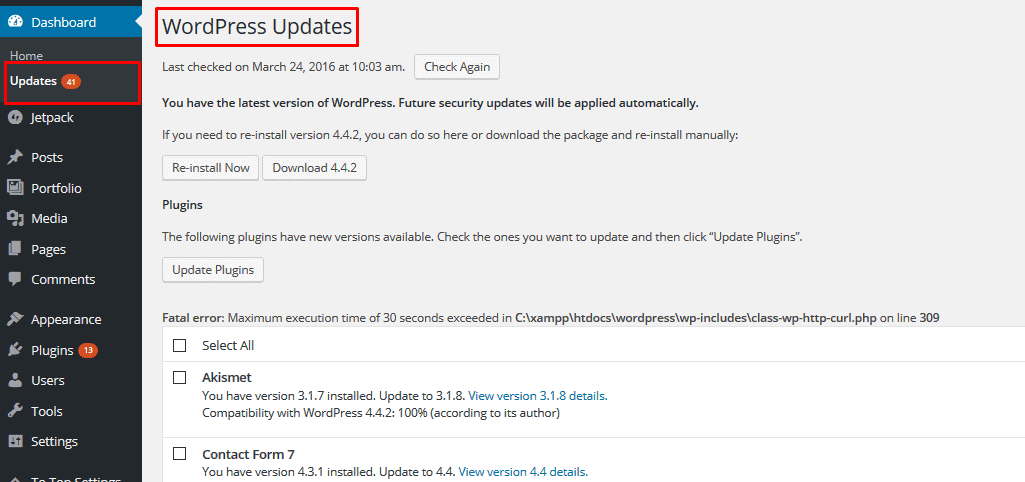PROFITMAG
Table of Contents
- 1.INTRODUCTION
- 2.THEME INSTALLATION
- 3.HOW TO SETUP FRONT PAGE AS SHOWN IN THE DEMO?
- 3.1.TOP LATEST POST SECTION
- 3.2.HEADER SITE TITLE, DESCRIPTION AND HEADER ADS SECTION
- 3.3.NAVIGATION MENU SECTION
- 3.4.SLIDER AND BESIDE SLIDER SECTION ( SLIDER BLOCK )
- 3.5.EDUCATION SECTION ( HOME PAGE BLOCK )
- 3.6.ENTERTAINMENT SECTION ( HOME PAGE BLOCK )
- 3.7.FINANCE SECTION ( HOME PAGE BLOCK )
- 3.8.HOME PAGE ADS ( HOME PAGE BLOCK )
- 3.9.LIFE SECTION ( HOME PAGE BLOCK )
- 3.10.POLITICS AND SPORTS SECTION ( HOME PAGE BLOCK )
- 3.11.POPULAR SECTION ( HOME PAGE BLOCK )
- 3.12.MEDIA GALLERY SECTION ( HOME PAGE BLOCK )
- 3.13.SIDEBAR SECTION
- 3.14.FOOTER WIDGET SECTIONS
- 3.15.FOOTER COPYRIGHT SECTION
- 4.HOW TO MANAGE LOGO, SITE TITLE, TAGLINE AND SITE ICON?
- 5.HOW TO CREATE A MENU?
- 6.HOW TO MANAGE WIDGETS?
- 7.HOW TO SET STATIC FRONT PAGE?
- 8.HOW TO MANAGE THEME OPTIONS?
- 9.HOW TO MANAGE HEADER SECTION?
- 10.HOW TO MANAGE FOOTER SECTION?
- 11.HOW TO MANAGE GENERAL SETTINGS?
- 12.HOW TO MANAGE SLIDER BLOCK?
- 12.1.HOW TO MANAGE SHOW SLIDER FROM?
- 12.2.HOW TO SHOW OR HIDE SLIDER CONTROLS (ARROWS)?
- 12.3.HOW TO ENABLE/DISABLE SLIDER AUTO TRANSITION?
- 12.4.HOW TO CHANGE SLIDER SPEED?
- 12.5.HOW TO MANAGE FEATURE BLOCK CATEGORY BESIDE SLIDER?
- 12.6.HOW TO MANAGE HOME PAGE BLOCK?
- 12.7.HOW TO MANAGE FEATURED BLOCK ONE CATEGORY AND NO.OF POSTS TO DISPLAY?
- 12.8.HOW TO MANAGE FEATURED BLOCK TWO CATEGORY AND NO.OF POSTS TO DISPLAY?
- 12.9.HOW TO MANAGE FEATURED BLOCK THREE CATEGORY AND NO.OF POSTS TO DISPLAY?
- 12.10.HOW TO MANAGE HOME PAGE ADS (MID SECTION)?
- 12.11.HOW TO MANAGE FEATURED BLOCK FOUR CATEGORY AND NO.OF POSTS TO DISPLAY?
- 12.12.HOW TO MANAGE FEATURED BLOCK FIVE LEFT AND NO.OF POSTS TO DISPLAY?
- 12.13.HOW TO MANAGE FEATURED BLOCK FIVE RIGHT AND NO.OF POSTS TO DISPLAY?
- 12.14.HOW TO MANAGE GALLERY IN HOME PAGE MID SECTION?
- 13.HOW TO MANAGE SOCIAL LINKS?
- 14.HOW TO MANAGE BLOG SETTING?
- 15.HOW TO MANAGE PROFITMAG: POPULAR POSTS WIDGET?
- 16.HOW TO MANAGE PROFITMAG: RECENT POSTS WIDGET?
- 17.AUTOMATIC UPDATES USING DASHBOARD
- 18.UPDATING THEME USING FTP
ProfitMag is a clean and responsive magazine theme with elegant design suitable for blog, magazine, news or any editorial websites. It comes with a highly customizable theme customizer that let you manage the website at an instant. It is suitable for news, magazine, publishing, media houses, tv channels, journal and other editorial websites.
Thank you for purchasing the theme. After you purchase and download your theme from Theme Palace you can choose either of the approaches given below to install your theme.
- Log in to the WordPress Administration Panels.
- Select the Appearance panel, then Themes.
- Select Add New.
- Then select Upload Theme.
- Click Browse Locate profitmag.zip Theme in your computer.
- Select profitmag.zip and click Install Now.
- Unzip profitmag.zip to your Desktop.
- Using an FTP client to access your host web server, go to /wp-content/themes/ and upload your new copy of Profitmag Theme.
- Now, log into the WordPress Dashboard with your login details.
- Select the Appearance panel, then Themes.
- You will see the theme in the list.
- Then click Activate button.
- Now the theme will be activate and go through the following options to set up the theme step wise.
The demo of the front page can be divided into different sections as shown below.
- Top LATEST POST Section
- Header Site Title, Description and Header Ads Section
- Navigation Menu Section
- Slider Block
- Education Section ( Home Page Blocks )
- Entertainment Section ( Home Page Blocks )
- Finance Section ( Home Page Blocks )
- Home Page Ads ( Home Page Blocks )
- Life Section ( Home Page Blocks )
- Politics and Sports Section ( Home Page Blocks )
- Popular Section ( Home Page Block )
- Media Gallery ( Home Page Block )
- Sidebar Section
- Footer Widget Sections
- Footer Copyright Section
You can see the divided sections in the image below :
Front Page LATEST POST Section at header-top automatically displays your Latest Posts. If you have post created in backend, the latest ones will be displayed.
If you want to change the text “Latest News” in top section you need to go to Admin Panel / Appearance / Customize / Theme Options / Header. In this section you will see Latest News Title setting from where you can change the text of Latest News.
Header Site Title and descriptions are your site’s title and tagline.
You can refer below How to manage Logo, Site Title, Tagline and Site Icon? section for more details.
Now for Header Ads you need to go to Admin Panel / Appearance / Customize / Theme Options / Header.
In this section you will see a box under Header Ads. In this box you need to insert the image, which will then in turn display in Header Ads Section.
For navigation menu you need to create menu that will be shown top navigation bar.
To create menu you need to go to Admin Panel / Appearance and do as shown in this image.
You can create more menus in similar way. After creating menu you need to manage location of that menu. As shown in this image.
Now you need to add pages to that menu.
To add pages to the menu you need to create some pages (For e.g: “About Us” , “Contact”). After creating pages you need to add that pages to the menu as shown in this image.
Now you will see these pages you added as a navigation menu.
In demo you will see search section on right-hand side to the navigation menu. This search can be enabled or disabled. Go to Admin Panel / Appearance / Customize / Theme Options / Header. In this section you will see check-box saying Check to enable search in navigation bar. You need to check or uncheck this check-box to enable or disable search bar respectively.
To configure slider section you need to go to Admin Panel / Appearance / Customize / Theme Options / Slider Block. In this section you will find different sections. Now you can configure you slider from Show Slide From settings. And for the section beside the slider you will see a setting Featured Block Category at bottom. From here you can select category for section beside slider.
need to edit
For Education Section setup you need to Admin Panel / Appearance / Customize / Theme Options / Home Page Blocks section.
In this section you will see Featured Block One Category. From here you can select category and No. of posts to display for this section.
need to edit
You can refer How to manage Block One: Section Below Slider? section for more details.
You can setup this section from Admin Panel / Appearance / Customize / Theme Options / Home Page Blocks section. In this section you will see Featured Block Two Category. From here you can choose category and No. of posts to display in this section.
You can refer How to manage Block Two: Section Below Block One? section for more details.
To setup this section you need to go to Admin Panel / Appearance / Customize / Theme Options / Home Page Blocks section. In this section you will see Featured Block Three Category. From here you can choose category and No. of posts to display in this section.
You can refer How to manage Block Three: 5 Columns Block? section for more details.
This section is for Home Page mid-section Ads. You can add Ads to this section by going to Admin Panel / Appearance / Customize / Theme Options / Home Page Blocks.
In this section you will see a box under Home Page Ads ( Mid Section ). In this box you need to insert the image, which will then in turn display in Home Page Ads ( Mid Section ).
To setup this section you need to go to Admin Panel / Appearance / Customize / Theme Options / Home Page Blocks section. In this section you will see Featured Block Four Category. From here you can choose category and No. of posts to display in this section.
You can refer How to manage Block Four: Excerpt Posts? section for more details.
To setup this section you need to go to Admin Panel / Appearance / Customize / Theme Options / Home Page Blocks section. In this section you will see Feature Block Five Left and Featured Block Five Right settings for left and right section. From here can choose category and No. of posts to display for Featured Block Five Left ( Politics ) and Featured Block Five Right ( Sports ) as shown in the demo.
You can refer How to manage Block Five: Two Columns? section for more details.
This section is from widget. So to setup Popular Section as shown in the demo you need to go to Admin Panel / Appearance / Widgets. In this section you will see Home Popular Widget Area in this area you need to add any widget but as in the demo you need to add Profitmag: Popular Posts widget as shown in the below image.
For Media Gallery section you need to go to Admin Panel / Appearance / Customize / Theme Options / Home Page Blocks section. In this section you will see Select Gallery Images settings. From here you can choose multiple images to be displayed as gallery.
You can refer How to manage Media Gallery? section for more details.
For sidebar you need to add widgets to sidebar. You can further refer to How to manage Widgets? and How to manage profitmag-pro: Sidebar Settings?
The widgets you see in the footer section in the demo are the widgets. To add widgets in footer section you need to go to Admin Panel / Appearance / Widgets. In this section you will see different widgets and different footer widgets section. Now add widgets to respective footer widget section as shown in below image.
To change Footer Copyright Text you need to go to Admin Panel / Appearance / Customize / Profitmag: General Settings / Footer Copyright Text. From here you can change Copyright Text.
You will more details under How to manage Profitmag: General Settings? section below.
1. From Customize section, go to Site Identity.
2. From Site Identity, you will be able to add various options related to site identity like:
- Logo (This option is only available to you if your WordPress version is greater than or equal to 4.5): It changes the logo of the site.
- Site Title: It changes the main site title of the site.
- Tagline: It changes the tagline (i.e. Description) of the site just below site title.
- Display Header Text: Unchecking it would hide site title and tagline.
- Site Icon: The Site Icon is used as a browser and app icon for your site. Icon must be square, and at least 512 px wide and tall.
3. If preview is fine, click on Save and Publish button to save the changes.
1. From Customize section, go to Menus.
2. From Menus, click Add a menu button and you will be able to add items on newly created menu.
3. Select the Menu Locations for the created menu.
4. If the preview looks fine, save the changes by clicking on Save and Publish button.
1. From Customize section, go to Menus and inside it you will find Menu Locations. You can also place menus in widget areas with the Custom Menu widget.
2. Here you can select the menu for Primary Menu which appears in the header section.
3. If the preview looks fine, save the changes by clicking on Save and Publish button.
1. From Customize section, go to Menus.
2. From Menus, you will be able to add different menu types where you will be able to see the created menu, options to reorder menu, add menu items and choose Menu Locations.
3. If the preview looks fine, save the changes by clicking on Save and Publish button.
1. From Customize section, go to Widgets.
2. From Widgets, you will be able to manage widgets on various areas of the site:
- Right Sidebar Top
- Right Sidebar Middle
- Left Sidebar Top
- Left Sidebar Middle
- Footer Top Column One
- Footer Top Column Two
- Footer Top Column Three
- Footer Top Column Four
- Footer Bottom Column One
- Footer Bottom Column Two
- Footer Bottom Column Three
- Footer Bottom Column Four
3. Here, you will be able to Add or Remove Widgets according to your requirement.
4. You can simply click on Add a Widget button and select various available options according to your requirement.
5. If the preview is fine, you can click on Save & Publish.
1. From Customize section, go to Static Front Page.
2. From Static Front Page, you will be able to set a page as Static Front Page and you will find your latest posts page option as well.
3. If the preview is fine, you can click on Save and Publish.
Following are the theme options settings available in the theme:
- Header
- Footer
- General
- Slider Block
- Home Page Blocks
- Social Links
- Blog Setting
- Left Sidebar
- Right Sidebar
1. From Customize section, go to Theme Options / Header.
2. Now, here you have different sections and settings for:
- Upload Logo:
- Select Image or Site title for logo of the site:
- Latest News Title:
- Header Ads:
- Check to show home icon in navigation bar:
- Menu Alignment:
- Check to enable search in navigation bar:
1. From Customize section, go to Theme Options / Header.
2. Here you will see Upload Logo. Now you can Select Image to be displayed as logo for your site.
Note: You need to refer below How to manage Select Image or Site title for logo of the site? section to display the logo.
1. From Customize section, go to Theme Options / Header.
2. Here you will see three option under Select Image or Site title for logo of the site setting.
- Logo (Upload logo if you select this option): This option will display the logo if you have uploaded the logo.
- Site Title (Site title and description will be used if you select this option): This will display the Site Title and description no matter if you have uploaded logo or not.
- Disable: This will disable the logo or site title and description.
3. If the preview is fine, you can click on Save and Publish.
1. From Customize section, go to Theme Options / Header.
2. Here you will see Latest News Title setting.
3. From here you can change the text of Latest News.
4. If the preview is fine the click on Save and Publish button to save the changes.
1. From Customize section, go to Theme Options / Header.
2. Under Header Ads setting you will see a box where you need to insert the image of size 790 X 90 px.
3. This image will be displayed as header ad in header section.
4. If the preview is fine the click on Save and Publish button to save the changes.
1. From Customize section, go to Theme Options / Header.
2. In this section you will see a check-box Check to show home icon in navigation bar.
3. This option will enable or disable the home icon in navigaiton bar.
4. If the preview is fine the click on Save and Publish button to save the changes.
1. From Customize section, go to Theme Options / Header.
2. In this section you will see Menu Alignment with drop-down option.
3. You can select either Left or Right for the Menu Alignment.
4. If the preview is fine the click on Save and Publish button to save the changes.
1. From Customize section, go to Theme Options / Header.
2. In this section you will see check-box Check to enable search in navigation bar .
3. You can either enable or disable the search in navigation bar by checking or unchecking this check-box.
4. If the preview is fine the click on Save and Publish button to save the changes.
1.From Cutomize section go to Theme Options / Footer.
2. In this section you will see Copyright Text from where you can change the text to be displayed as copyright text.
3. If the preview is fine the click on Save and Publish button to save the changes.
1. From Customize section go to Theme Options / General.
2. In this section you will following options:
- Check to disable Responsive Layout
- Check to hide Posted Date
- Color Scheme
- Web Page Layout
- Read More Text in Archive Page
- Custom CSS
1.From Customize section go to Theme Options / General.
2. In this section you will see check-box Check to disable Responsive Layout.
3. From here you can enable or disable Responsive Layout for the site.
4. If the preview is fine the click on Save and Publish button to save the changes.
1. From Customize section go to Theme Options / General.
2. In this section you will see check-box Check to hide Posted Date.
3. From here you can hide or show Posted Date.
4. If the preview is fine the click on Save and Publish button to save the changes.
1.From Customize section go to Theme Options / General.
2. In this section you will see Color Scheme setting with drop-down option.
3. From here you can choose the Color Scheme for the entire site. The options available are (Red, Blue and Orange)
4. If the preview is fine the click on Save and Publish button to save the changes.
1.From Customize section go to Theme Options / General.
2. In this section you will see Web Page Layout setting.
3. From here you can choose either Full Width or Boxed Layout for the site.
4. If the preview is fine the click on Save and Publish button to save the changes.
1. From Customize section go to Theme Options / General.
2. In this section you will see Read More Text in Archive Pages setting.
3. From here you can change the text for Read More in Archive Pages.
4. If the preview is fine the click on Save and Publish button to save the changes.
1. From Customize section go to Theme Options / General.
2. In this section you will see Custom CSS setting.
3. Now you need to add your custom CSS code in this box.
4. If the preview is fine the click on Save and Publish button to save the changes.
1. From Customize go to Theme Options / Slider Block
2. In this section you will following different options:
- Show Slide From:
- Show or Hide Slider controls ( Arrows ):
- Enable Slider auto Transition?
- Enter Slider speed:
- Featured Block Category:
1. From Customize go to Theme Options / Slider Block
2. In this section you will see Show Slide From setting. Under this setting you will see Single Posts and Category Posts.
- If you choose Single Posts then you will see Select the post for Slider where you need to select posts for slider.
Note:Maximum four posts can be selected.
- If you choose Category Posts then you will see Select Category where you need to select the category to be displayed as slider.
3. If the preview is fine the click on Save and Publish button to save the changes.
1. From Customize go to Theme Options / Slider Block.
2. In this section you will see Show or Hide Slider Controls (Arrows) setting from here you can show or hide slider controls.
3. If the preview is fine the click on Save and Publish button to save the changes.
1. From Customize go to Theme Options / Slider Block.
2. In this section you will see Enable Slider auto Transition? setting from here you can choose Yes or No for slider auto transition.
3. If the preview is fine the click on Save and Publish button to save the changes.
1. From Customize go to Theme Options / Slider Block.
2. In this section you will see Enter slider speed setting where you need to set time in milliseconds.
3. If the preview is fine the click on Save and Publish button to save the changes.
1. From Customize go to Theme Options / Slider Block.
2. In this section you will see Featured Block Category setting where you need to select category to be displayed beside the slider.
3. If the preview is fine the click on Save and Publish button to save the changes.
1. From Customize section go to Theme Options / Home Page Blocks.
2. In this section you will see different following settings.
- Featured Block One Category and No.of posts to display:
- Featured Block Two Category and No.of posts to display:
- Featured Block Three Category and No.of posts to display:
- Home Page Ads ( Mid Section ):
- Featured Block Four Category and No.of posts to display:
- Featured Block Four Category and No.of posts to display:
- Featured Block Five Left and No.of posts to display:
- Featured Block Five Right and No.of posts to display:
- Select Gallery Images:
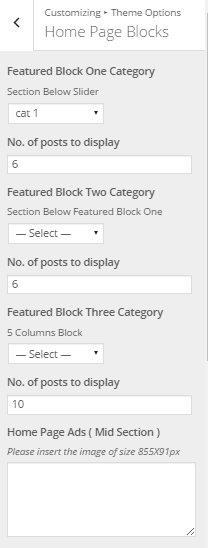
1. From Customize section go to Theme Options / Home Page Blocks.
2. In this section you will see Featured Block One Category and No.of posts to display.
3. From here you can select the category and number of posts to be displayed in Featured Block One Category.
4. If the preview is fine the click on Save and Publish button to save the changes.
1. From Customize section go to Theme Options / Home Page Blocks.
2. In this section you will see Featured Block Two Category and No.of posts to display.
3. From here you can select the category and number of posts to be displayed in Featured Block Two Category.
4. If the preview is fine the click on Save and Publish button to save the changes.
1. From Customize section go to Theme Options / Home Page Blocks.
2. In this section you will see Featured Block Three Category and No.of posts to display.
3. From here you can select the category and number of posts to be displayed in Featured Block Three Category.
4. If the preview is fine the click on Save and Publish button to save the changes.
1. From Customize section go to Theme Options / Home Page Blocks.
2. In this section you will see Home Page Ads (Mid Section) .
3. Under Home Page Ads (Mid Section) setting you will see a box where you need to insert the image of size 855 * 91 px .
4. This image will be displayed as Home Page Ads in mid section.
5. If the preview is fine the click on Save and Publish button to save the changes.
1. From Customize section go to Theme Options / Home Page Blocks.
2. In this section you will see Featured Block Four Category and No.of posts to display.
3. From here you can select the category and number of posts to be displayed in Featured Block Four Category.
4. If the preview is fine the click on Save and Publish button to save the changes.
1. From Customize section go to Theme Options / Home Page Blocks.
2. In this section you will see Featured Block Five Left and No.of posts to display.
3. From here you can select the category and number of posts to be displayed in Featured Block Five Left.
4. If the preview is fine the click on Save and Publish button to save the changes.
1. From Customize section go to Theme Options / Home Page Blocks.
2. In this section you will see Featured Block Five Right and No.of posts to display.
3. From here you can select the category and number of posts to be displayed in Featured Block Five Right.
4. If the preview is fine the click on Save and Publish button to save the changes.
1. From Customize section go to Theme Options / Home Page Blocks.
2. In this section you will see Select Gallery Images.
3. From here you can select multiple images to display as Galley in Home Page Gallery section.
4. If the preview is fine the click on Save and Publish button to save the changes.
1. From Customize section, go to Theme Options.
2. In this section you will see:
- Social icons of header: You need to check this option to disable social icons of header.
- Social icons of footer: You need to check this option to disable social icons of footer.
- Facebook: Here you need to write facebook URL.
- Twitter: Here you need to write twitter URL.
- Google Plus: Here you need to write google plus URL.
- Youtube: Here you need to write youtube URL.
- Pinterest: Here you need to write pinterest URL.
- Flickr: Here you need to write flickr URL.
- Vimeo: Here you need to write vimeo URL.
- Stumbleupon: Here you need to write stumbleupon URL.
- Dribble: Here you need to write dribble URL.
- Tumblr: Here you need to write tumblr URL.
- Linkedin: Here you need to write linkedin URL.
- Sound Cloud: Here you need to write sound Cloud URL.
- Skype: Here you need to write skype URL.
- RSS: Here you need to write RSS URL.
4. If the preview is fine, click on Save and Publish to save the above changes.
1. From Customize section go to Theme Options / Blog Settings.
2. In this section you will see following settings:
- Blog Layout:
1. From Customize section go to Theme Options / Blog Settings.
2. In this section you will see Blog Layout setting.
3. Under Blog Layout you will see four options. They are:
- Left Sidebar
- Right Sidebar
- Both Sidebar
- Without Sidebar
4. Now choose one of the following blog layout option as you wish.
Note: This will not effect the homepage and blog listing page.
5. If the preview is fine, click on Save and Publish to save the above changes.
1. From Customize section go to Theme Options / Left Sidebar
2. In this section you will see following different settings:
- Category Post One and No. of posts to display: From here you can select category and number of posts to be displayed in left sidebar top section.
- Middle Ads: You will see a text-box where you need to insert image of size 302X222 px which will displayed in left sidebar middle section.
- Photo Gallery: From here you can choose multiple images as gallery to be displayed in left sidebar.
- Category Post Two and No. of posts to display: From here you can select category and number of posts to be displayed in left sidebar bottom section.
- Bottom Ads One: You will see a text-box where you need to insert image of size 302X592 px which will displayed in left sidebar bottom section.
- Bottom Ads Two: You will see a text-box where you need to insert image of size 302X592 px which will displayed in left sidebar bottom section.
3. If the preview is fine, click on Save and Publish to save the above changes.
1. From Customize section go to Theme Options / Right Sidebar
2. In this section you will see following different settings:
- Category Post One and No. of posts to display: From here you can select category and number of posts to be displayed in right sidebar top section.
- Middle Ads: You will see a text-box where you need to insert image of size 302 * 222 px which will displayed in right sidebar middle section.
- Photo Gallery: From here you can choose multiple images as gallery to be displayed in right sidebar.
- Category Post Two and No. of posts to display: From here you can select category and number of posts to be displayed in right sidebar bottom section.
- Bottom Ads One: You will see a text-box where you need to insert image of size 302 * 592 px which will displayed in right sidebar bottom section.
- Bottom Ads Two: You will see a text-box where you need to insert image of size 302 * 592 px which will displayed in right sidebar bottom section.
3. If the preview is fine, click on Save and Publish to save the above changes.
1. From Customize section, go to Widgets and inside it you will find Profitmag: Popular Posts Widget.
2. Here you can set number and title of most popular posts with thumbnail and date of post.
3. If the preview is fine, click on Save and Publish to save the above changes.
1. From Customize section, go to Widgets and inside it you will find Profitmag: Popular Posts Widget.
2. Here you can set number and title of recent posts with thumbnail and date of post.
3. If the preview is fine, click on Save and Publish to save the above changes.
You can update Themes directly from the Administration Panel by following these steps .
- Go to your WordPress Admin section.
- Now go to your dashboard and go to Updates .
- You have to go to the Themes section, if update is available you can update the theme checking the box and update themes.
To update Theme though FTP, follow these basic steps:
- Download the latest version of profitmag from your Theme Palace member My-Account to your Desktop.
- Unzip profitmag.zip to your Desktop.
- Using an FTP client to access your host web server, go to /wp-content/themes/ and upload your new copy of Profitmag Theme which shall replace the old files.